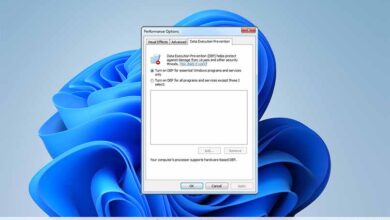كيف تقطع مقاطع الفيديو داخل Windows 11 دون تنزيل أي برنامج؟
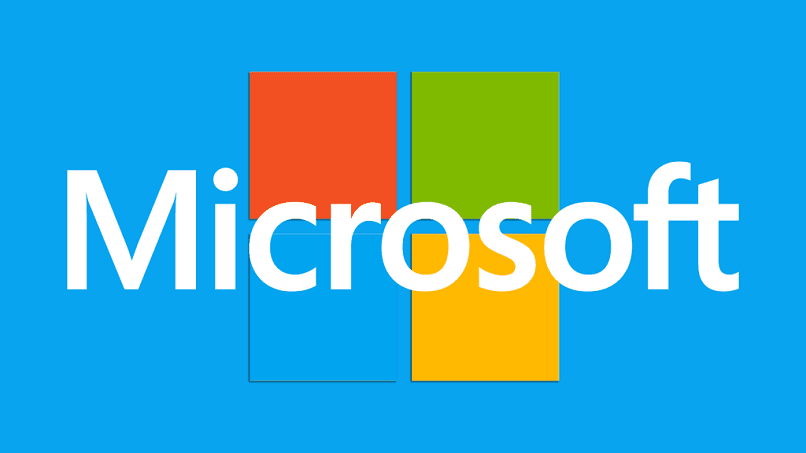
في الوقت الحاضر ، تساعدنا التطورات التكنولوجية على تنفيذ مجموعة متنوعة من الوظائف في حياتنا اليومية . وبفضل هذا ابتكر مبتكرو Windows 11 أدوات داخلية عملية وسهلة الاستخدام بحيث يمكنك تصميم مقاطع الفيديو أو تحريرها أو قصها دون الحاجة إلى ذلك. لتنزيل برامج إضافية وفقط بالذهاب إلى موقعها الرسمي يمكننا الوصول إليها دون مشاكل. نظرًا لذلك. ندعوك لمواصلة قراءة هذه المقالة حتى تتمكن من معرفة الطريقة الصحيحة لقص مقاطع الفيديو الخاصة بك وتحريرها فقط باستخدام الأدوات التي يوفرها برنامج Windows 11 الخاص بك.

كيفية استخدام تطبيق Windows 11 Movies & TV لقص مقاطع الفيديو؟
و برنامج أفلام وتلفزيون انشئت خصيصا لتكون قادرة على إنتاج أي فيديو، لأنها يمكن أن تكون متكاملة مع أدوات الصورة لتكون قادرة على خفض أشرطة الفيديو التي نحتاج إليها. لذلك . اتبع هذه الخطوات البسيطة حتى تتمكن من إجراء القص الذي تريده لمقطع الفيديو الخاص بك:
- فقط بالانتقال إلى مستكشف الملفات وعمل مقطع صحيح على الفيديو وبعد ظهور قائمة بالخيارات . يجب عليك اختيار “فتح باستخدام الأفلام والتلفزيون”.
- يمكن تشغيل الفيديو باستخدام هذا التطبيق وبمجرد تشغيله . يجب عليك إنشاء مقطع على القلم الرصاص لتحديد خيار “اقتصاص” والنقر عليه.
- نظرًا لأنها مرتبطة بأداة الصور ، سيتم فتح الفيديو فيها . ثم يجب عليك تحديد الجزء السفلي من الفيديو الذي سيتم قصه.
- عند إجراء عملية الاقتطاع ، يمكنك القيام بذلك في بداية الفيديو أو نهايته والنقر فوق “حفظ نسخة” لتخزين الفيديو المحرر على جهاز الكمبيوتر الخاص بك والوصول إليه في أي وقت.
- باستخدام هذه الخطوات البسيطة والسريعة . يمكنك الآن قص مقاطع الفيديو الخاصة بك في Windows 11 دون الحاجة إلى اللجوء إلى برامج إضافية.
كيفية استخدام تطبيق الصور في نظام التشغيل Windows 11 لقص مقطع فيديو؟
من المهم عند تحرير مقطع الفيديو الخاص بك أن تضع الصور التي ستستخدمها فيه في مجلد واحد وبالتالي تسهل عملك لاحقًا ، لذلك اتبع هذه الخطوات البسيطة:
- انتقل إلى تطبيق الصور وافتحه على جهاز الكمبيوتر الخاص بك . ثم يجب عليك عمل مقطع على الفيديو الجديد.
- اختر الآن الخيار الذي يشير إلى Automatic video ثم قص بحيث يمكنك تعديل أجزاء الفيديو التي تريد حذفها.
- أخيرًا . انقر فوق الخيار “إنشاء” الموجود في النافذة ثم قم بتسمية الفيديو الخاص بك.
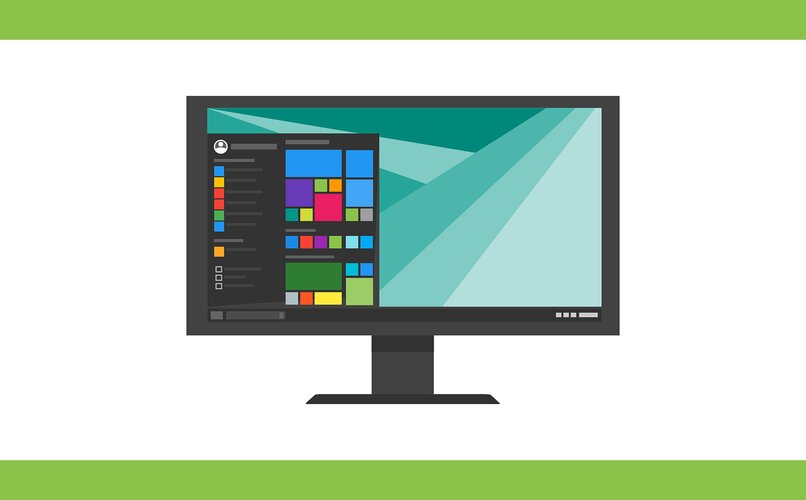
ماذا تفعل إذا كنت تريد اقتصاص صورة الفيديو داخل Windows 11؟
باستخدام أدوات نظام التشغيل هذا . يمكنك إنشاء إصدارات لا حصر لها لمنح إبداعاتك المزيد من الأناقة والشخصية ، وإذا قمت بالوصول إلى مدير الجهاز على نظام Windows الخاص بك ، فستتمكن من رؤية ملفات الوسائط المتعددة التي قمت بإنشائها معهم وبالتالي إضافتها إلى الفيديو الخاص بك. بالنظر إلى ذلك . يمكنك اتباع هذه الخطوات حتى تعرف الطريقة الصحيحة لاقتصاص أي صورة من مقطع فيديو فقط باستخدام نظام Windows 11 الخاص بك بدون برمجة خارجية.
- انتقل إلى الفيديو وبجانب خيارات تشغيل الفيديو ، سترى زرًا يقول “تحرير”. عند إنشاء مقطع عليه. سيتم عرض نافذة بها قائمة من الخيارات ومن بينها الزر الذي يقول ” ا & قتصاص’.
- بعد ذلك . ستستخدم الصور ومحرر الصور والعارض الذي يجلبه Windows 11 وبمجرد تحديده . ستفتح نافذة تالية باستخدام محرر الصور.
- لتحرير الصورة سترى عدة خيارات على الشاشة ويمكنك أيضًا تحريك الدوائر الفارغة حتى تتمكن من تحديد بداية الفيديو ونهايته وبالتالي تقليل مدة الفيديو.
- بمجرد الانتهاء من تحرير الفيديو الخاص بك وقصه . يمكنك إنشاء مقطع في الجزء العلوي من الشاشة حيث يقول “حفظ نسخة” وبهذه الطريقة سيحفظ Windows الفيديو الذي تم تحريره بالفعل في المجلد المصدر وإضافته إلى اسمه الأصلي اللاحقة “تقليم”.
في أي مجلد يتم تحرير مقاطع الفيديو المخزنة داخل Windows 11؟
من الشائع العثور على مجموعة متنوعة من مقاطع الفيديو على أي نظام أساسي اجتماعي وبمحتوى متنوع للغاية ، وهذا هو السبب في أن تحريرها ضروري للوصول إلى جماهير مختلفة. نظرًا لذلك . يتيح لك Windows 11 إنشاءها وتعديلها وقصها والقدرة على حفظها تلقائيًا في مجلدات تم إنشاؤها في وضع god بحيث يمكنك الحصول عليها في أي وقت وبالطبع ضبط خصوصية نفس الشيء إذا كنت ترغب في ذلك.
عند إنشاء مقاطع الفيديو الخاصة بك. ستتمكن من حفظ نسخة منها مع كل التعديلات التي أجريتها بطريقة آمنة وتلقائية في مجلد باسمه الأصلي في مجلد مقاطع الفيديو ويمكنك الوصول إليه بسهولة عن طريق عمل مقطع في مدير المهام حيث ستجد ملخصًا للأنشطة الأخيرة.
لماذا أحصل على خطأ عند قص مقطع فيديو في Windows 11؟
قد تظهر أخطاء عدة مرات عند تحرير مقطع فيديو أو اقتصاصه. وهو أمر شائع جدًا إذا أردنا استخدام الصور ومقاطع الفيديو التي أنشأناها على أجهزتنا التي تعمل بنظام iOS أو Android ولا يمكننا فتحها على جهاز كمبيوتر يعمل بنظام Windows 11. قد يكون ذلك بسبب الصور أو الفيديو عبارة عن ملفات تم إنشاؤها بكفاءة عالية جدًا. وتسمى أيضًا HEIF أو برنامج ترميز الفيديو عالي الكفاءة HEVC . وهذا غالبًا ما يحد من قدرة تطبيقنا على عدم القدرة على تحريرها.
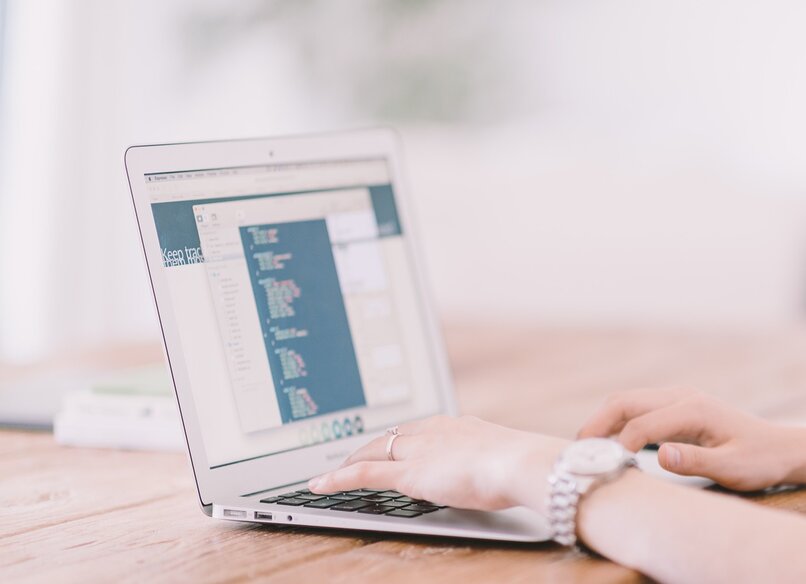
هذا هو السبب بالتأكيد عند تحرير الفيديو الخاص بك. سترى نافذة منبثقة تقول “أنت بحاجة إلى امتداد لاستخدام هذا الملف”. لذلك يمكنك اختيار شراء امتدادات في متجر Microsoft وتثبيتهما على جهاز الكمبيوتر الخاص بك . لكن يجب أن تعلم أن المعالج لديه أجهزتك ويمكنه تلبية المتطلبات التي يطلبها النظام . من أجل استخدام الامتدادات وتعديل الفيديو الخاص بك