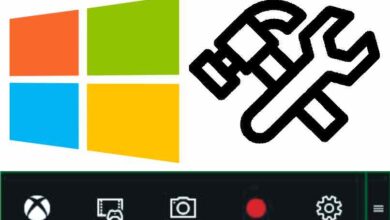كيفية تغيير إخراج الصوت على جهاز الكمبيوتر الخاص بي الذي يعمل بنظام Windows 10

ليس هناك شك في أنه للاستمتاع بجهاز الكمبيوتر الخاص بنا ، من الضروري تكوين الصوت في Windows ومعرفة الإعدادات الأساسية الأخرى. في الواقع ، من المهم جدًا أن تعرف كيفية تغيير إخراج الصوت في Windows 10 والإصدارات الأحدث ، بحيث يمكنك التبديل بين أجهزة الصوت المختلفة التي قمت بتثبيتها على جهاز الكمبيوتر الخاص بك.
لماذا لا يقوم جهاز الكمبيوتر الخاص بي بتغيير إخراج الصوت تلقائيًا؟
تقوم بعض أجهزة الكمبيوتر بتبديل الصوت تلقائيًا عند توصيل سماعات الرأس ، ولكن هذا ليس هو الحال دائمًا. بادئ ذي بدء ، يجب أن تعلم أنه في معظم الحالات لكي يتغير إخراج الصوت تلقائيًا ، من الضروري توصيل سماعات الرأس بلوحة الصوت الأمامية .
تكتشف إعدادات برنامج التشغيل في العديد من اللوحات الأم تلقائيًا عند توصيل جهاز صوتي جديد بالمخرج الأمامي. لذلك ، إذا كنت تقوم بتوصيل سماعات الرأس أو مكبرات الصوت بمخرج بخلاف المخرج الأمامي ، فقد لا يتحول Windows تلقائيًا إلى إخراج الصوت.
من ناحية أخرى ، عادةً ما يتم اكتشاف أجهزة الصوت الخارجية مثل DACS أو بطاقات صوت USB تلقائيًا ويتم تغيير الإخراج الافتراضي أيضًا دون أي إجراء . ومع ذلك ، فمن الضروري في العديد من المناسبات تغيير إخراج الصوت يدويًا.

ما الذي يمكنني فعله لتمرير إخراج الصوت من جهاز إلى آخر؟
هناك طرق مختلفة لإصلاح جميع أنواع المشاكل المتعلقة بصوت Dolby أو أي واجهة صوتية أخرى لديك على نظامك. في الواقع . قد تحتاج ببساطة إلى تغيير إخراج الصوت من جهاز إلى آخر ، وهي عملية أساسية يمكنك القيام بها بالطرق التالية.
من شريط الأدوات
في الإصدارات الأحدث من Windows ، بما في ذلك Windows 10. أصبح تغيير إخراج الصوت أسهل من أي وقت مضى. في الواقع ، يمكنك القيام بذلك مباشرة من خلال شريط الأدوات. إنها عملية بسيطة للغاية نعرضها لك أدناه.
لتغيير إخراج الصوت من خلال شريط الأدوات . ما عليك سوى النقر فوق رمز مكبر الصوت . بعد القيام بما ورد أعلاه ، سيتم عرض اسم جهاز الإخراج الحالي. ما عليك سوى النقر فوق الجهاز وتحديد الجهاز الذي تريد التغيير إليه.
مع إعدادات الصوت
هناك طريقة أخرى يمكننا من خلالها إجراء تغييرات تتعلق بإخراج الصوت وهي من خلال إعدادات الصوت. ومع ذلك . هناك عدة طرق للوصول إلى خيارات الصوت الخاصة بالجهاز ، ولكن بدون شك أحد أسهل الطرق هو من خلال التكوين . وهو بالضبط ما سنعرضه لك لاحقًا.
بادئ ذي بدء ، يجب عليك الوصول إلى إعدادات Windows . للقيام بذلك ، ما عليك سوى الانتقال إلى قائمة البدء والنقر فوق “الإعدادات” . في حالة عدم العثور على الخيار. ما عليك سوى كتابة تكوين الكلمات وسيظهر.

بمجرد الدخول إلى خيارات التكوين ، انقر فوق “النظام” ضمن خيارات النظام . حدد “الصوت”. في الجزء العلوي مباشرةً ستجد “الإخراج”. والآن كل ما عليك فعله هو تحديد جهاز إخراج الصوت الذي تريده.
كيفية تعيين جهاز صوت كافتراضي في Windows 10؟
هناك عدة طرق لتعيين جهاز كإعداد افتراضي في Windows. ولكن ربما يكون من أسهل الطرق استخدام لوحة التحكم. من لوحة التحكم ، يمكنك إجراء العديد من التغييرات. مثل إزالة الصوت عند توصيل USB أو مشاهدة جميع أجهزة الصوت مباشرة وتعيين الأجهزة التي تريدها كإعداد افتراضي.
لتطبيق هذا الحل ، فإن أول شيء هو فتح لوحة التحكم ، للقيام بذلك . ما عليك سوى الانتقال إلى قائمة البدء والبحث عن “لوحة التحكم” . بعد ذلك أدخل أداة النظام هذه. بمجرد دخولك إلى لوحة التحكم ، انقر فوق “الأجهزة والصوت” ، ثم انقر فوق “الصوت”.
ضمن أدوات الصوت ، تأكد من أنك في علامة التبويب “تشغيل” بعد ذلك ، وانقر بزر الماوس الأيمن على الجهاز الذي تريد تعيينه افتراضيًا . وحدد “تعيين كجهاز افتراضي” . بعد ما سبق ، ما عليك سوى النقر فوق “موافق”.
من ناحية أخرى . من الممكن أيضًا من لوحة التحكم الوصول إلى خيار حل مشاكل الصوت في Windows ، وهو بديل يمكن أن يكون مفيدًا إذا لم يتم إعادة إنتاج الصوت بشكل صحيح أو إذا كان ميكروفون أو جهاز آخر لا يعمل.