كيفية تعيين الساعات النشطة لنظام التشغيل Windows 11 – تأخير إعادة التشغيل التلقائي
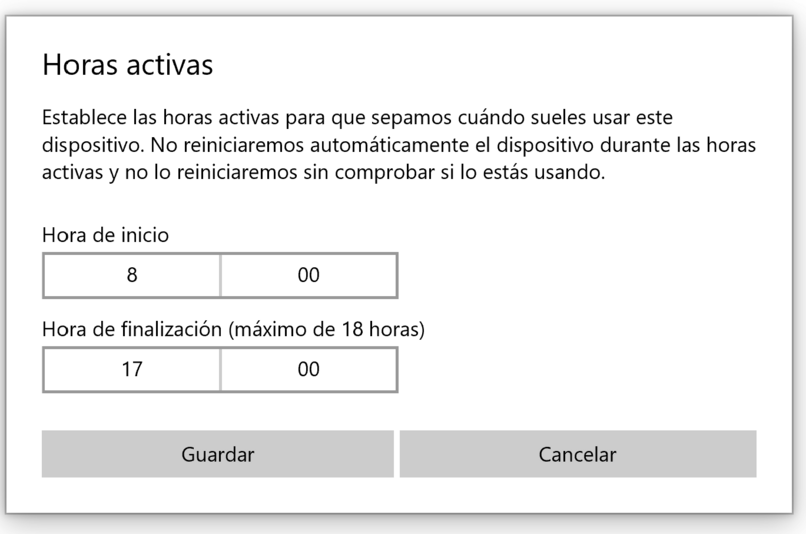
يعد تنزيل تحديثات النظام بشكل متكرر أمرًا ضروريًا وأن يقوم النظام بتنزيلها وتثبيتها كجزء من ديناميكيات Windows 11 . الآن ، لمنع الموقف من أن يصبح مرهقًا ونضيع وقتًا ثمينًا وعملًا ، من المهم تكوين ساعات نشاط Windows 11 ، وستكتشف معنا كيفية القيام بذلك بسرعة وسهولة وأمان.
لماذا يتطلب Windows 11 إعادة تشغيل تلقائية دورية؟
عمليات إعادة التعيين هذه ضرورية وأكثر من مبررة. لذلك ، على الرغم من أن لديك خيار تكوين ساعات النشاط ومنع الكمبيوتر من إعادة التشغيل خلال تلك الأوقات التي تعمل فيها ، يجب أن تعلم أنك لا تزال بحاجة إلى إكمال عملية إعادة التشغيل هذه.
الحقيقة هي أن إعادة التشغيل هذه تتم تلقائيًا عند حدوث خطأ جسيم يعرض الأداء السليم لنظام التشغيل Windows للخطر ، وهو يفعل ذلك لصالح الجهاز الذي يعمل بشكل صحيح في أسرع وقت ممكن. هذا يعني أن فريقنا محمي ويتم اتخاذ الاحتياطات في ظل وجود خطر.
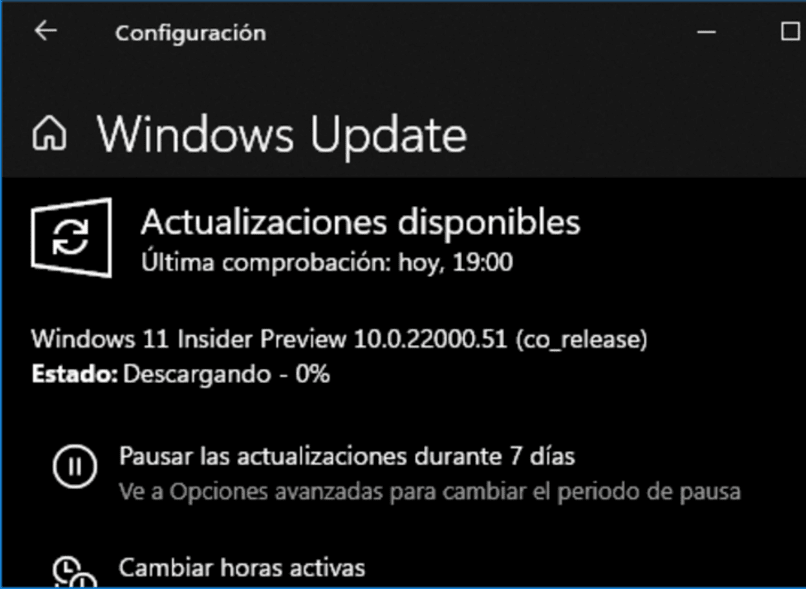
كيف يمكنك جدولة عمليات إعادة التشغيل التلقائية الخاصة بك؟
في كثير من الأحيان ، يتوفر تحديث Windows 11 في وقت لا نريد تشغيله ، نظرًا لأننا نستخدم جهاز كمبيوتر. طريقة منع حدوث ذلك هي جدولة عمليات إعادة التشغيل التلقائية لتحدث في الوقت الذي لدينا. هنا أشرح خطوة بخطوة:
- نضغط على مفتاح Windows بالإضافة إلى الحرف I للوصول إلى الإعدادات والنقر على Windows Update ، حيث نضغط على جدولة إعادة التشغيل ثم جدولة موعد ، من أجل تشغيله.
- نذهب إلى اختر وقتًا واختر يومًا ، والمواقع حيث يمكنك تكوين اليوم والوقت الذي نريد تحديث النظام وإعادة تشغيله .
- نؤكد الإجراء عندما نعود إلى الشاشة ونبين أن التاريخ قد تم تعيينه ، في تلك اللحظة يمكننا إغلاق التكوين وسنرى أن رسالة ستصل في Windows Update ، تؤكد جدول إعادة التشغيل.
ما هو الإجراء لتأخير إعادة التشغيل التلقائي لجهاز الكمبيوتر الخاص بك؟
أول شيء يجب مراعاته هو ما إذا كان خيار تكوين التحديثات التلقائية ممكّنًا أم لا . حتى تتمكن من تمكين مجموعة من السياسات الإضافية. سيسمح هذا الإجراء بتأخير إعادة التشغيل التلقائي بمجرد تثبيت التحديث.
لذلك ، من الضروري إلغاء تنشيط إعادة التشغيل التلقائي خلال الساعات النشطة . وبذلك نمنع إعادة تشغيل الجهاز خلال الساعات التي يتم العمل فيها. خيار آخر هو عدم إعادة التشغيل تلقائيًا لتثبيت التحديثات التلقائية المجدولة ، وهذا سيجعله إذا كان هناك مستخدمون متصلون وقاموا بتسجيل الدخول بالفعل . فلن تحدث إعادة التشغيل التلقائية.
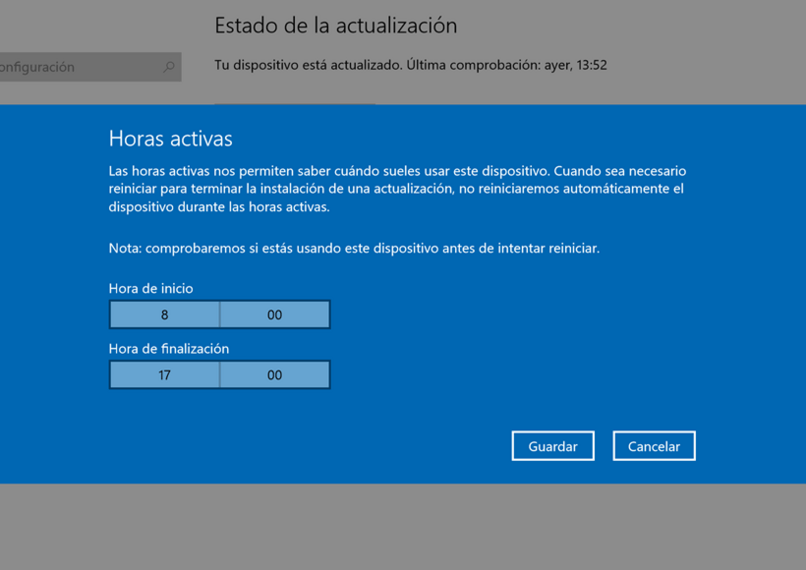
جانب آخر مهم وصالح لتأخير إعادة تشغيل الكمبيوتر هو أنه ، في إشعار التحديث . تمت جدولة إعادة التشغيل ، بحيث ينفذ الأمر بالضبط عندما يحدده المستخدم. سيحدث هذا حتى عندما يقوم مستخدم آخر بتسجيل الدخول في نفس الوقت الذي يُطلب فيه إعادة تشغيل الكمبيوتر.
ما الذي يجب عليك فعله لتعيين ساعات نشاطك في Windows 11؟
يعد تعيين ساعات نشاطك في Windows 11 أمرًا سهلاً للغاية ولديك أيضًا خيارات متنوعة للقيام بذلك. سنخبرك هنا بما يجب عليك فعله لتهيئة ساعات العمل في Windows 11 من التكوين. أول شيء هو الذهاب إلى البداية والبحث عن الإعدادات ، ومن هناك ننتقل إلى ” النظام – Windows Update ” وانقر على “خيارات متقدمة”.
ضمن الخيارات المتقدمة ، سنجد الساعات النشطة ، ونصل إلى التكوين ونختار “ضبط الساعات النشطة” . وهناك نختار الوقت الذي نريده في الحقول المقابلة. نؤكد عندما ننظر إلى النطاق الزمني الذي لن يتم خلاله إعادة تشغيل جهاز الكمبيوتر الخاص بك لتثبيت التحديثات .
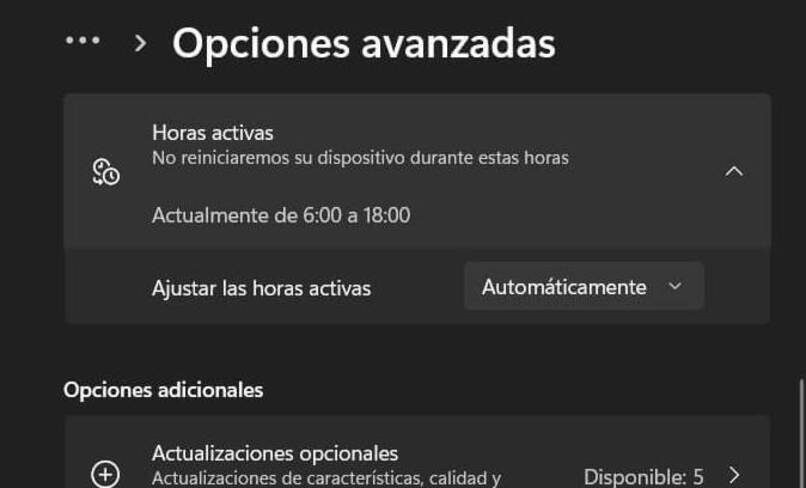
استخدام سياسة المجموعة
هناك بديل صالح وموثوق وسريع لتهيئة الساعات النشطة في Windows 11 من خلال سياسات المجموعة . ولكن يجب أن نعرف أنها متوفرة فقط في إصدارات Windows Pro و Enterprise .
الآن . تتمثل طريقة تكوين هذه الساعات من خلال GPO في إدخال محرك البحث “gpedit.msc” حيث نختار الأداة المساعدة ثم ننتقل إلى المسار بالنقر فوق “تعطيل إعادة التشغيل التلقائي للتحديثات خلال الساعات النشطة”. سيعرض هذا الأمر نوع التكوين باستخدام Windows Update لتنشيط خيار “ممكّن”.
في تلك اللحظة ، في تلك المرحلة ، عندما نبدأ في وضع الجدول الزمني الذي نحتاجه أو الذي يناسبنا بشكل أفضل ولا يقطع يوم عملنا على الكمبيوتر. أخيرًا . نطبق التغييرات المقابلة حتى يمكن إنشاؤها.
مع MDM
من برنامج MDM ، من الممكن أيضًا تكوين الساعات النشطة في Windows 11 ، لذلك يتم استخدام خيارات Update / ActiveHoursStart و Update / ActiveHoursEnd و Update / ActiveHoursMaxRange لسياسة CSP. أي أنه يتم تحقيقه من خلال مزود خدمة تكوين السياسة ، والذي يسمح لك بتهيئة الساعات النشطة.
وبهذه الطريقة ، فإن Windows . الذي يفكر دائمًا في أفضل خدمة لمستخدميه ، يجعل برنامج MDM هذا متاحًا يتيح لك إدارة جميع معلوماتك الرسمية ومراجعتها ومراقبتها وحمايتها على أجهزة Windows الخاصة بك. هناك يمكنك تكوين الساعات النشطة المعدلة لاحتياجاتك.

في محرر التسجيل
يمكن تكوين ساعات نشاط Windows 11 الخاصة بي من خلال محرر التسجيل ، ومع ذلك ، فهو البديل الأقل الموصى به على الإطلاق ، نظرًا لأن الخيارات التي نقوم بتكوينها مع المحرر قد تتعارض. وهذا يعني أن أي تكوين موجود مع أي من الطرق التي يمكن من خلالها تكوين الساعات . يمكن أن يؤدي إلى مضايقات كبيرة.
لهذا السبب . يجب استخدامه فقط إذا لم يكن لدينا إمكانية القيام بذلك بواسطة GPO أو MDM. لذلك ، لتعيين ساعات بواسطة محرر التسجيل . ستحتاج إلى تعيين مجموعة من عدة قيم ، وهي: في HKLM \ Software \ Policies \ Microsoft \ Windows \ WindowsUpdate . سنستخدم SetActiveHours لتمكين أو تعطيل الساعات النشطة و ActiveHoursStart ‘و’ ActiveHoursEnd ‘إذا كنت ستحدد الفاصل الزمني لتلك الساعات النشطة






