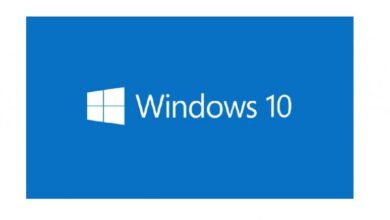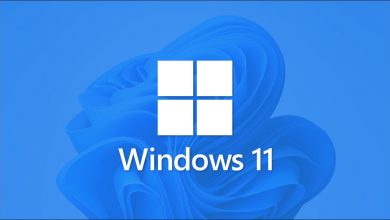كيفية تشغيل واستخدام سطح المكتب البعيد في Windows 11
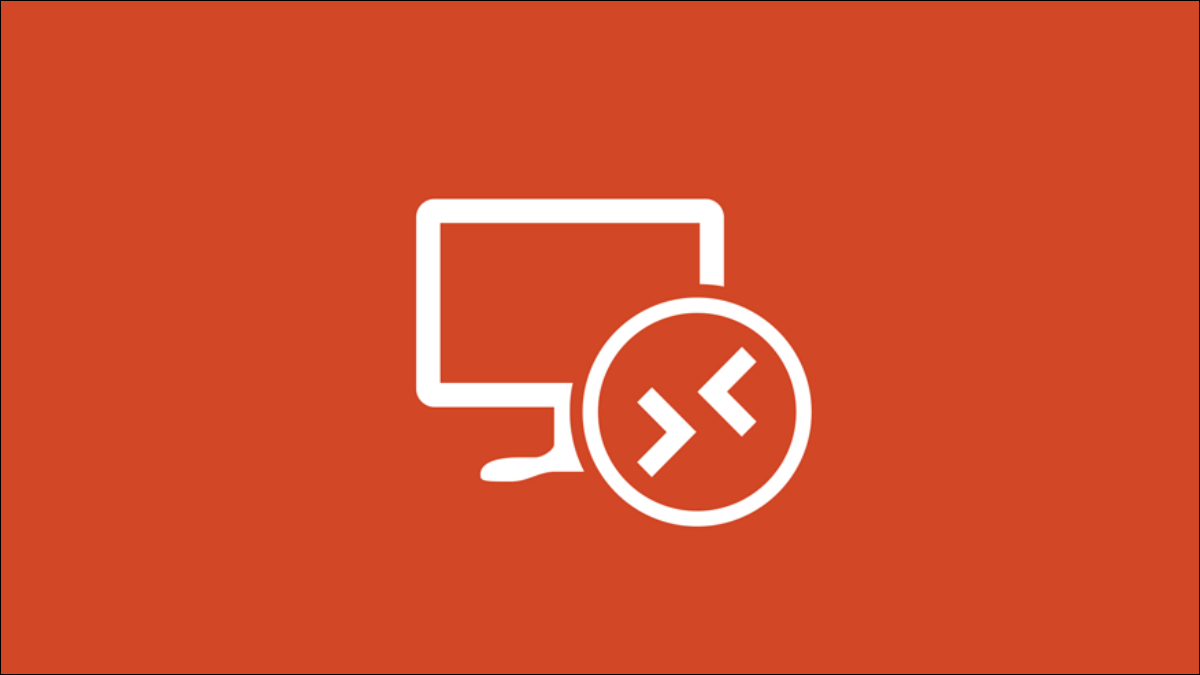
هل تريد استخدام سطح مكتب Windows 11 في غرفة أخرى في منزلك؟ بدلاً من المشي هناك ، يمكنك الوصول إليه عن بُعد من هاتفك أو جهازك اللوحي. لكن أولاً ، تحتاج إلى تمكين Remote Desktop على جهاز الكمبيوتر الخاص بك.
كيف يعمل سطح المكتب البعيد
يمكنك استخدام ميزة Remote Desktop في Windows 11 للاتصال بجهاز الكمبيوتر الخاص بك والوصول إليه باستخدام أداة الوصول عن بُعد. بعد ذلك ، يمكنك أداء مهام بسيطة مثل فحص التنزيلات أو تثبيتات التطبيقات أو حتى نسخ الملفات من جهاز الكمبيوتر الخاص بك.
نوصي باستخدام سطح المكتب البعيد فقط على شبكتك المنزلية مع مصادقة على مستوى الشبكة ، والتي تعمل كطبقة تسجيل دخول آمنة على مستوى الشبكة. لذلك ، ستحتاج إلى استخدام كلمة مرور حساب مستخدم Windows للمصادقة على الشبكة قبل أن تتمكن من الوصول إلى الكمبيوتر البعيد.
تحذير: لا نوصي بتعريض خدمة Remote Desktop مباشرة إلى الإنترنت. توصي Microsoft بإعداد VPN الخاص بك إذا كنت ترغب في الوصول إلى Remote Desktop بعيدًا عن شبكتك المحلية. هناك أيضًا أدوات سطح مكتب بعيد أخرى تابعة لجهات خارجية قد ترغب في تجربتها.
قم بتشغيل سطح المكتب البعيد في Windows 11
للبدء ، انقر فوق الزر “ابدأ” وحدد “الإعدادات” من التطبيقات المثبتة. بدلاً من ذلك ، اضغط على Windows + i على لوحة المفاتيح لتشغيل تطبيق الإعدادات بسرعة.
![]()
اختر “النظام” في الشريط الجانبي وحدد “سطح المكتب البعيد” على الجانب الأيمن.
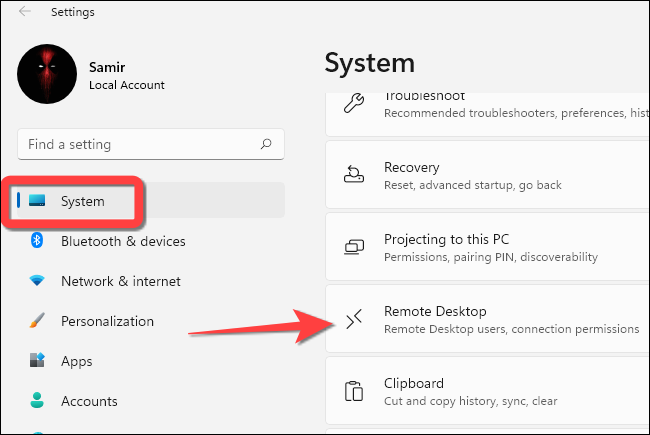
قم بتنشيط مفتاح “Remote Desktop”.
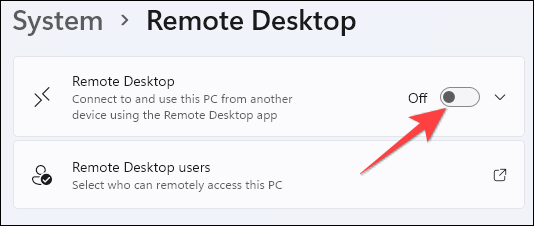
حدد “نعم” في موجه التحكم في حساب المستخدم (UAC) وانقر فوق الزر “تأكيد” في النافذة التي تفتح.
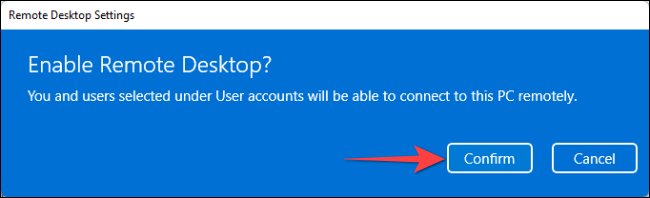
بعد ذلك ، حدد زر القائمة المنسدلة بجوار المفتاح.
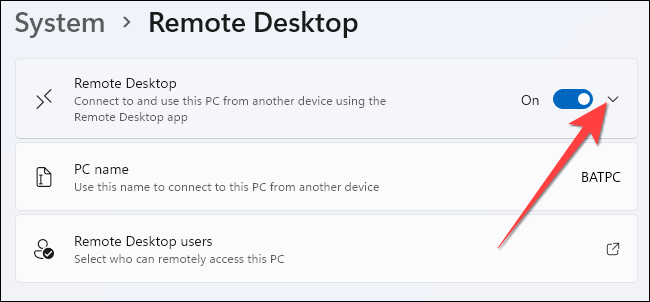
حدد المربع “مطالبة الأجهزة باستخدام اتصال مصادقة على مستوى الشبكة (موصى به)”. بعد تمكين هذا الخيار ، ستحتاج إلى إضافة كلمة المرور لحساب مستخدم Windows الخاص بجهاز الكمبيوتر البعيد للمصادقة على الشبكة المحلية. فقط بعد المصادقة الناجحة سترى شاشة تسجيل الدخول إلى Windows.
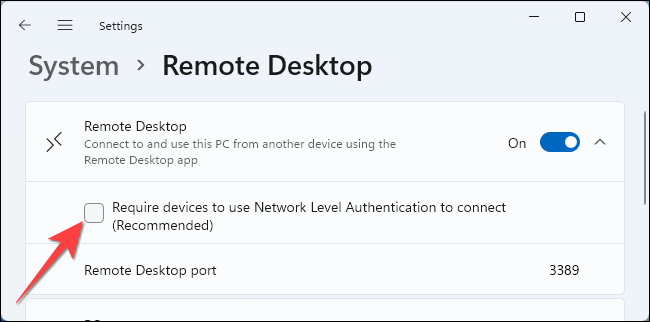
حدد “نعم” في موجه UAC واختر الزر “تأكيد” لتمكين طبقة الأمان الإضافية هذه لاستخدام سطح المكتب البعيد.
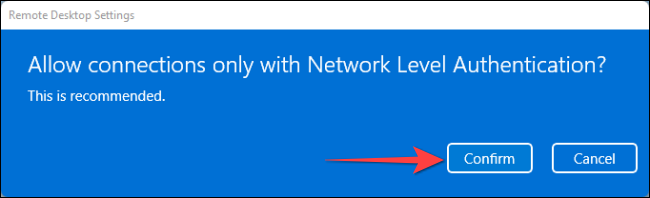
استخدم تطبيق سطح المكتب البعيد للوصول إلى جهاز الكمبيوتر الخاص بك
يمكنك تجربة أي أداة وصول عن بُعد مجانية لاستخدام جهاز الكمبيوتر الخاص بك عن بُعد ، ولكن القليل منها فقط لديه تطبيق جوال. سنشرح كيفية الوصول إلى Remote Desktop باستخدام تطبيق Microsoft Remote Desktop المتوفر على أنظمة تشغيل Windows و macOS و Android و iPhone و iPad .
افتح تطبيق Remote Desktop واضغط على رمز الجمع (+) في الزاوية اليمنى العليا.
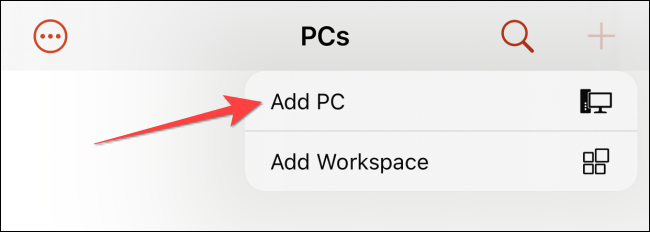
ثم أدخل اسم جهاز الكمبيوتر الخاص بك وتفاصيل حساب مستخدم Windows. يمكنك بعد ذلك تنشيط خيارات أخرى مثل “الحافظة” و “الميكروفون” و “التخزين” وغيرها.

انقر فوق “حفظ” في الزاوية اليمنى العليا لإنهاء جميع التغييرات.
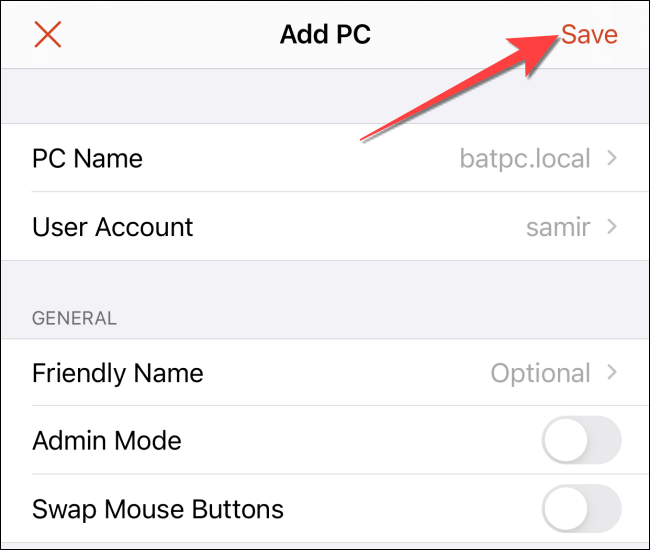
بعد ذلك ، المس البطاقة التي تحمل اسم الكمبيوتر لبدء جلسة سطح مكتب بعيد.

هذا كل شيء! لاحظ أنه يجب عليك تعطيل Remote Desktop إذا كنت لا تخطط لاستخدامه لفترة من الوقت.