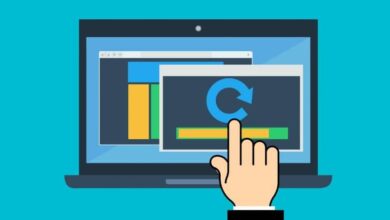كيفية إصلاح معرض الصور في نظام التشغيل Windows 10 إذا كان لا يعمل بشكل صحيح؟

نحن نعلم أن Windows هو نظام تشغيل فعال للغاية عندما يتعلق الأمر بتشغيله ، لأنه مع التحديثات التي أجراها بمرور الوقت ، فقد قام دائمًا بتحسين كل من أدواته ووظائفه ، لذلك من النادر أن يواجهوا مشاكل في بعض المناسبات . بعض التطبيقات ، كما هو الحال أن معرض الصور لا يريد العمل.
من النادر جدًا أن يحدث هذا . لكن من الجيد أن تتبع هذا الدليل حتى تعرف كيفية حلها وتستمر في الاستمتاع بهذا التطبيق الممتاز.
ما الذي أحتاج إلى التحقق منه قبل إصلاح معرض صور Windows 10؟
يجب عليك تقييم الموقف جيدًا ، قبل اتخاذ أي قرار ، حيث يجب عليك أولاً التحقق مما يحدث مع التطبيق ولماذا لا يعمل وما هي الحلول الممكنة . مثل ما يجب عليك تقييمه.
إذا قمت بتثبيت برنامج حديث . أو إذا كانت هناك صورة تالفة بسبب فيروس ، لأن الفيروسات في بعض الأحيان يمكن أن تختفي في أي برنامج تقوم بتثبيته على جهاز الكمبيوتر الخاص بك.

هذا هو السبب في أنه من المهم أن تقوم دائمًا بالمراجعة قبل العمل على أي حل آخر. حتى إذا كنت تريد ، يمكنك تغيير التطبيقات الافتراضية في Windows 10 .
تحقق من سلامة الملف
للتحقق من سلامة ملف في Windows . فهو سهل ومفيد للغاية ، لأن هذا يسمح لك بمعرفة ما إذا كانت هناك ملفات تالفة أو ما إذا كان هناك تطبيق تالف ويمكن أن يؤثر على النظام ، لذلك بفضل أدوات Windows ، هناك هي خيارات لمعرفة تكامل الملفات . سيكون هذا هو خيار SFC.exe و DISM ، يمكنك تشغيل أي من هذه الأدوات للتحقق من سلامة الملف.
تأكد من أن التنسيق متوافق مع العارض
قد يكون الأمر كذلك إذا لم يتم فتح الصورة في Windows . فقد يكون ذلك بسبب عدم توافقها مع الإصدار ، ولكن يمكنك تنزيل التطبيقات لعرض صورك بشكل أفضل . على جهاز الكمبيوتر الخاص بك بالتنسيق الذي يقبله لفتح الصور وجعلها مدعومة هي JPEG و PNG.
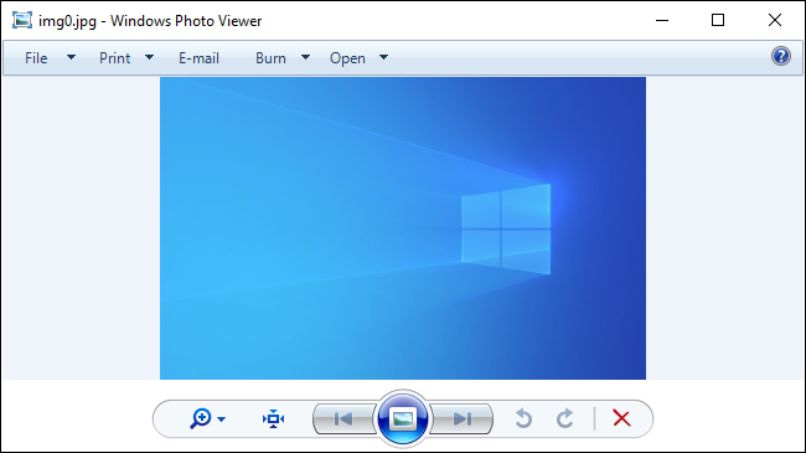
كيفية الإصلاح عندما لا يعمل معرض صور Windows 10؟
هناك العديد من الحلول لحل المشكلات التي تواجهك مع بعض التطبيقات في Windows . مثل حل المشكلة التي لا يعمل بها المعرض . لذلك يجب إجراء تحديثات على النظام أو تشغيل مستكشف الأخطاء ومصلحها أو مسح ذاكرة التخزين المؤقت لنظام Windows .
سأشرح بعد ذلك كيف يمكنك تنفيذ كل خيار من هذه الخيارات حتى تتمكن من حل مشكلة المعرض وبالتالي يمكنك الاستمتاع بهذا التطبيق.
تحديث الكمبيوتر باستخدام Windows Update
- يجب عليك إدخال بداية Windows وفي محرك البحث سوف تكتب “تحديثات”
- ثم ستحدد خيار “التحقق من وجود تحديثات “
- أخيرًا . ستنتظر حتى يبحث النظام عن التحديثات وبمجرد انتهاء العملية ستتم إعادة تشغيل الكمبيوتر.
استخدم مستكشف أخطاء Windows ومصلحها
- يجب أولاً فتح خيار “الإعدادات” في Windows
- ثم ستحدد خيار “التحديث والأمان” ثم حدد خيار “استكشاف الأخطاء وإصلاحها”
- ضمن خيار استكشاف الأخطاء وإصلاحها . ستضغط على “استكشاف الأخطاء وإصلاحها الإضافية “
- أخيرًا ، ستحدد الخيار الذي يقول “ابدأ العمل” وحدد Windows Update وانقر فوق “تشغيل مستكشف الأخطاء ومصلحها” وسيبدأ البرنامج في العمل وعندما ينتهي . ستقوم فقط بإعادة تشغيل الكمبيوتر.
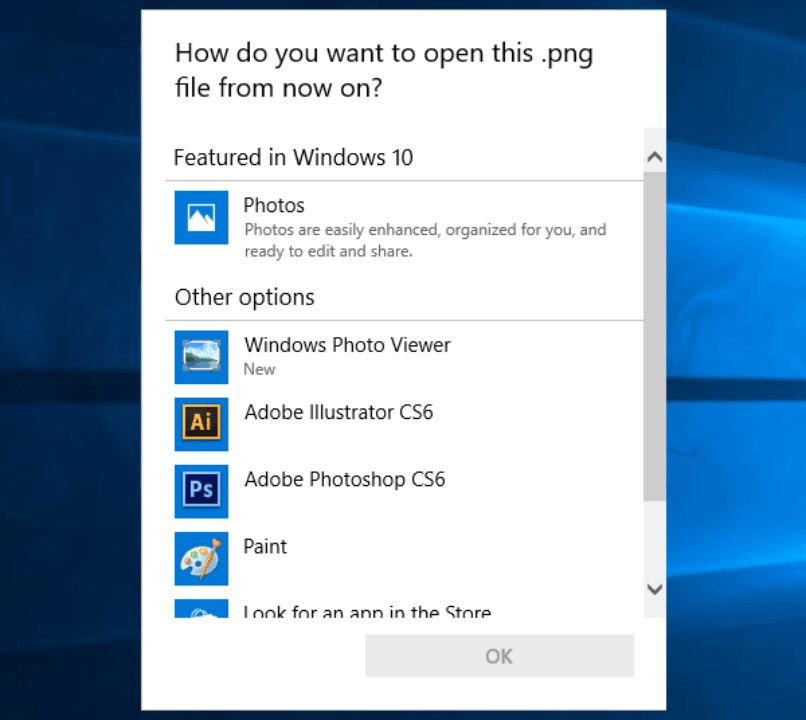
امسح ذاكرة التخزين المؤقت لـ Windows Store
- أول شيء يجب عليك القيام به هو تنفيذ الأمر “CMD” وسيظهر تطبيق موجه الأوامر ، وسوف تنقر فوقه وباستخدام زر الفأرة الأيمن ستحدد خيار “تشغيل كمسؤول “ .
- ثم ستقوم بتنفيذ الأمر “WSRESET” وسيبدأ في معالجة كل شيء ، يجب أن تنتظر حتى تنتهي هذه العملية.
- ثم ستقوم بإعادة تشغيل جهاز الكمبيوتر الخاص بك . وبهذه الطريقة سيتم حذف ذاكرة التخزين المؤقت
وتجدر الإشارة إلى أنه باستخدام أدوات Windows 10 . يمكنك ضبط سطوع شاشتك ، بحيث لا تؤثر على عينيك أثناء العمل ، وبالتالي يمكنك الاستمرار في استخدام جهاز الكمبيوتر الخاص بك بطريقة هادئة ، يمكنك يمكنك أيضًا تغيير العملة داخل Windows 10 طالما أنها ليست العملة التي تستخدمها ، يمكنك فعل كل شيء من خلال التكوينات التي يوفرها لك هذا النظام.