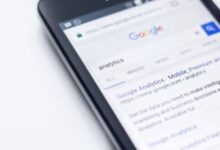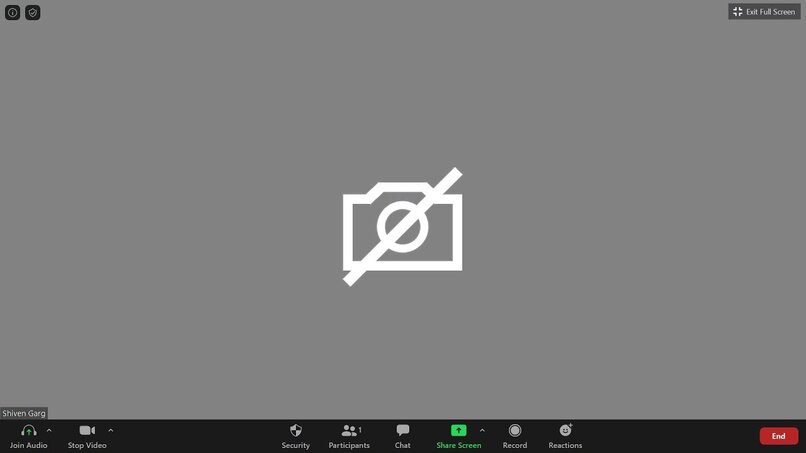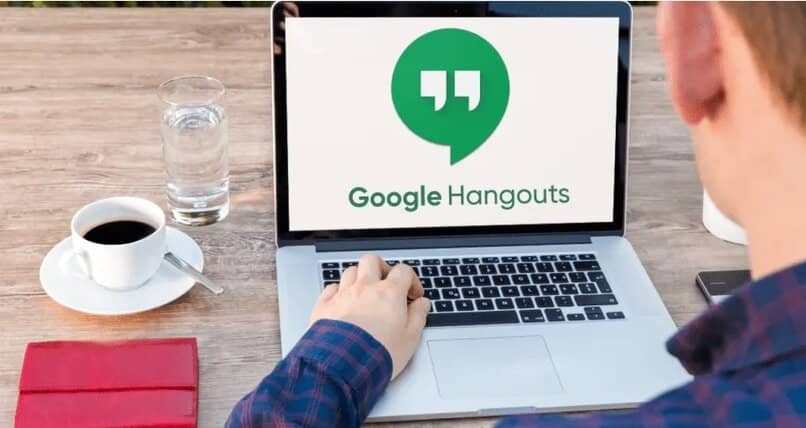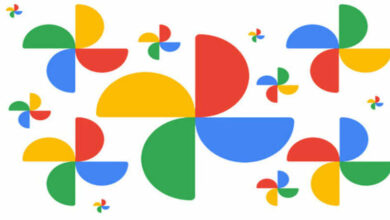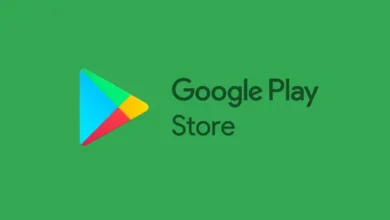كيفية إصلاح مشكلة “لم يتم العثور على كاميرا” في Google Hangouts؟
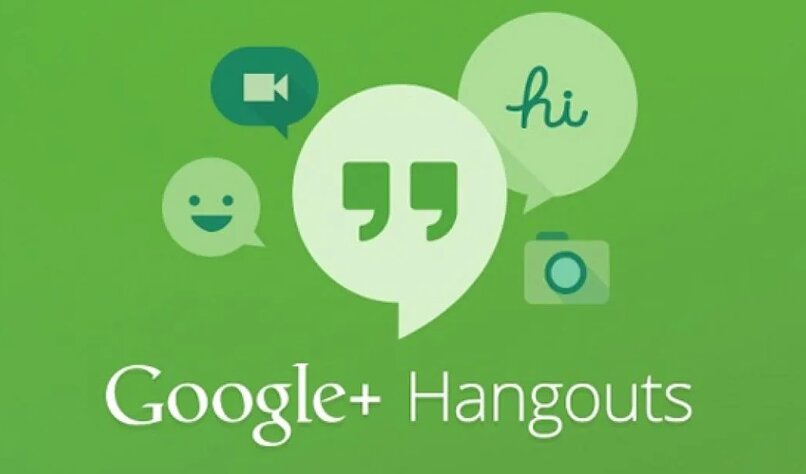
يتيح لك تطبيق Google Hangouts التواصل مع الأصدقاء والعائلة من خلال الرسائل النصية ومكالمات الفيديو والمكالمات الصوتية. إنه مشابه للمراسلين الآخرين مثل WhatsApp و Skype و Messenger.
من الممكن استخدامه على الأجهزة المحمولة وأجهزة الكمبيوتر ، وله ميزات ممتازة مثل القدرة على إجراء مكالمات فيديو مع ما يصل إلى 10 أشخاص. على الرغم من كونه تطبيقًا رائعًا ، إلا أنه في بعض الأحيان قد تحدث مشكلة عدم اتصال الكاميرا ، لذلك سنخبرك في المقالة التالية بكيفية حل هذه المشكلة.
لماذا تحدث مشكلة “لم يتم العثور على كاميرا” في Google Hangouts؟
يمكن أن يكون سبب المشكلة التي تواجهها مع الكاميرا في Google Hangouts لأسباب مختلفة مثل:
الأذونات ، عند الوصول إلى Hangouts ، ستطلب منك إذنًا لاستخدام الكاميرا ، ربما تكون قد حظرتها عن طريق الخطأ في مرحلة ما. هذا هو السبب الأكثر شيوعًا ، حيث لا يؤدي رفض الإذن إلى تمكين الدردشة المرئية.
يمكنك إصلاح ذلك بسهولة عن طريق محاولة إجراء مكالمة فيديو مع شخص ما ، انتقل إلى متصفحك وانقر على “سماح” أعلى يسار الشاشة.
متصفح قديم ، في بعض الأحيان تكون المشكلة بسبب عدم توافق المتصفح ، سواء كان ذلك في Chrome أو Firefox أو Safari.
إعدادات الكاميرا الافتراضية ، عند محاولة استخدام كاميرا ويب خارجية مع Hangouts ، من المحتمل أن تطبيق Hangouts لم يتم تكوينه لاستخدام الجهاز ، ويمكن حل ذلك عن طريق ضبط بعض الإعدادات.
يمكنك القيام بذلك بالطريقة التالية:
- افتح نافذة مكالمة وانقر فوق مكالمة فيديو.
- في نافذة مكالمة الفيديو ، اضغط على أيقونة “الإعدادات” الموجودة في الجزء الأيمن العلوي من الشاشة.
- انتقل إلى علامة التبويب “عام” وحدد الكاميرا النشطة الخاصة بك في قسم “الفيديو”.
- اضغط على “تم” لحفظ التغيير وتحميل الصفحة مرة أخرى للتحقق من حل المشكلة.
ما الحلول التي يمكن أن توجد لمشكلة “لم يتم العثور على الكاميرا” في Hangouts؟
هناك عدة طرق لحل مشكلة الكاميرا ، هنا سنوضح بعضها.
كيف يمكن حل المشكلة إذا لم يتعرف Hangouts على الكاميرا؟
في بعض الأحيان يكون متصفح Chrome هو السبب في هذه المشكلة بسبب التحديثات المتكررة ، يوصى بتغيير المتصفح إلى Firefox أو Safari.
كيف أصلح هذا الخطأ من إدارة الأجهزة؟
يمكنك إصلاح هذا الخطأ من مدير الجهاز عن طريق تحديث برامج تشغيل الفيديو ، للقيام بذلك يجب اتباع الخطوات التالية:
- اذهب إلى قائمة البداية ، ثم “لوحة التحكم”.
- حدد “إدارة الأجهزة”.
- انقر نقرًا مزدوجًا فوق “محولات العرض”.
- ثم انقر بزر الماوس الأيمن فوق “محولات العرض”.
- حدد “تحديث برنامج التشغيل”.
- انقر فوق “البحث عن برامج التشغيل تلقائيًا” وسيهتم Windows بالعثور على البرنامج المناسب لك.
هناك طريقة أخرى وهي التحقق من الأجهزة للقيام بذلك ، يجب عليك:
- اذهب إلى قائمة البداية ، ثم “لوحة التحكم”.
- حدد “إدارة الأجهزة”.
- انقر فوق الكاميرات وحدد الكاميرا التي بها المشكلة.
- ثم حدد “مسح تغييرات الأجهزة”.
- تحقق من حالة الجهاز.
- إذا كانت الكاميرا لا تزال لا تعمل بعد ذلك ، فقد يكون جهاز الكاميرا معطلاً.
هل من الممكن أن يتطلب الجهاز إعادة التشغيل لحل هذه المشكلة؟
بادئ ذي بدء ، يجب عليك التأكد من عدم وجود برامج تتدخل أو تستخدم الكاميرا في نفس الوقت مثل Google Hangouts. عندما لا يتعرف Google Hangouts على الكاميرا ، يجب عليك إغلاق تطبيقات مكالمات الفيديو الأخرى التي قد تستخدم الكاميرا.
شيء آخر يجب عليك فعله هو إغلاق المتصفح وإعادة فتحه ومحاولة إجراء مكالمة فيديو. إذا كنت لا تزال تواجه المشكلة بعد القيام بذلك ، فيجب عليك إعادة تشغيل جهاز الكمبيوتر الخاص بك ، فقد يؤدي ذلك إلى حل المشكلة.
كيف يمكن حل هذا الخطأ عن طريق إعادة تشغيل مكالمة الفيديو على الهاتف المحمول؟
يمكن حل المشكلة عن طريق إغلاق Hangouts ، ما عليك سوى لمس مفتاح التطبيقات الأخيرة على هاتفك المحمول ثم فتح درج التطبيق وتحديد Hangouts ومحاولة إجراء مكالمة فيديو للتحقق مما إذا كانت الكاميرا تعمل بالفعل.
كيف تعرف ما إذا كان الجهاز لديه الأذونات اللازمة لاستخدام الكاميرا في Hangouts؟
من السهل جدًا معرفة ما إذا كان جهازك لديه أذونات لاستخدام الكاميرا في Hangouts ، ما عليك سوى اتباع الخطوات التالية:
- انتقل إلى “الإعدادات” على هاتفك المحمول.
- انقر فوق “التطبيقات”.
- حدد تطبيق Hangouts. إذا كنت لا ترى ذلك في القائمة ، فانقر فوق “عرض جميع التطبيقات”.
- انقر فوق “أذونات” هناك سترى ما إذا كنت قد منحت أو رفضت الأذونات.
- إذا كنت ترغب في تغيير الإعداد للحصول على إذن معين ، فما عليك سوى النقر فوقه.
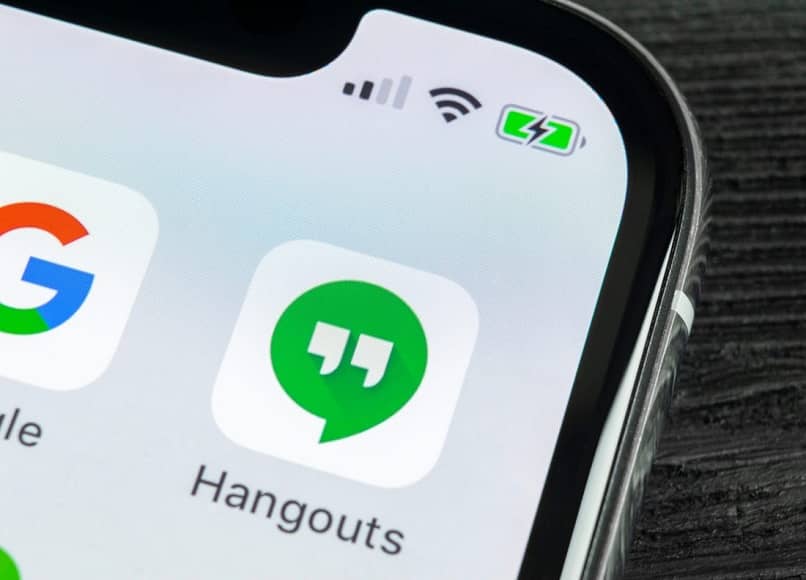
بهذه الطريقة سوف تكون على يقين من أن الجهاز لديه الأذونات اللازمة. عند تغيير الأذونات المتعلقة بالكاميرا ، سيكون لديك عدة خيارات ، وهي:
- السماح فقط إذا كان التطبيق قيد الاستخدام: سيستخدم التطبيق الإذن فقط عندما يكون مفتوحًا.
- اسأل دائمًا: في كل مرة تفتح التطبيق ، سيسألك عما إذا كنت تريد منح الإذن وسيكون صالحًا فقط للوقت الذي تستخدم فيه التطبيق.
بمجرد حل هذه المشكلة ، يمكنك البدء في تسجيل مكالمة أو مكالمة فيديو بصوت في Google Hangouts.