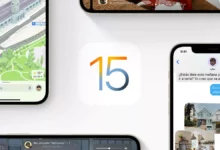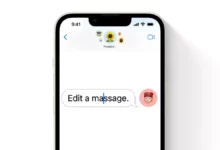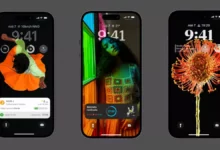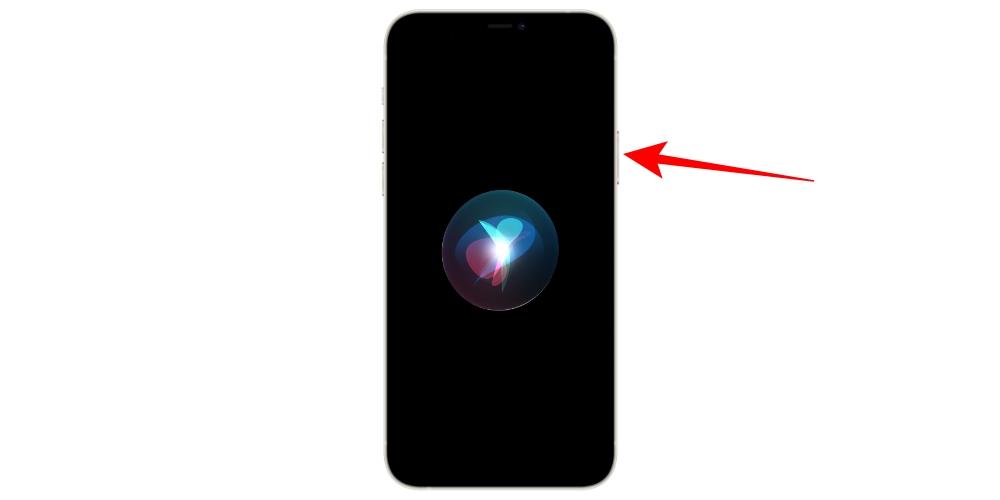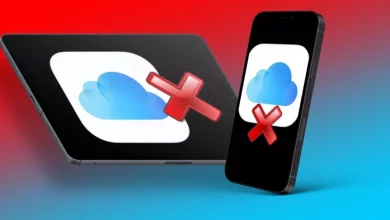إتقان إيماءات iPhone الخاصة بك: إليك كيفية عملها
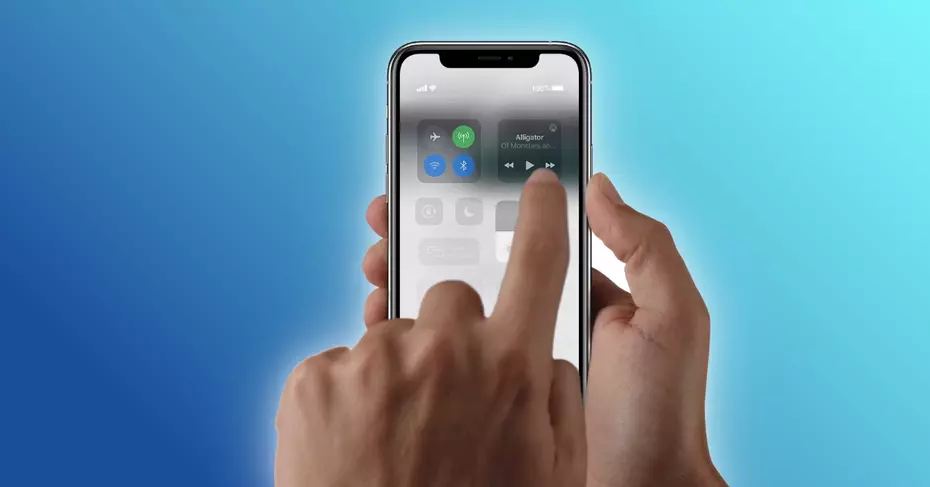
إذا كانت هذه هي المرة الأولى التي يكون لديك فيها iPhone بدون زر الصفحة الرئيسية ، فقد تضيع قليلاً عند التنقل في الواجهة. منذ عام 2017 وظهور أول أجهزة Apple بدون هذا الزر ، تم تغيير طريقة التعامل مع أجهزة iPhone وأضيفت تلك المعروفة باسم الإيماءات. في هذه المقالة سوف نوضح لك كم هي بديهية بحيث يمكنك البدء في إتقانها في أقرب وقت ممكن.
ما هي أجهزة iPhone التي تدعم الإيماءات؟
جميع أجهزة iPhone التي تم إصدارها في عام 2017 وما بعده (باستثناء iPhone 8 و iPhone 8 Plus والجيل الثاني من iPhone SE) تدعم الإيماءات. بمعنى آخر ، كل أولئك الذين ليس لديهم زر الصفحة الرئيسية في الجزء الأوسط السفلي من الهاتف. هذا لا يعني أن النماذج الأخرى ليس لديها وصول إلى هذه الإجراءات ، ولكن يتم تنفيذها بشكل مختلف. لذلك ، فإن قائمة iPhone مع إيماءات iOS المتاحة هي التالية:
وتجدر الإشارة إلى أنه ليس من الضروري تنشيطها بأي شكل من الأشكال ، حيث يتم تنشيطها كمعيار وهي الطريقة الأصلية للتحرك. لا توجد إمكانية لتعطيلها ، أو تغييرها ، أو إضافة إيماءات جديدة على هذا النحو. لا توجد إمكانية وجود أزرار افتراضية في واجهة iOS كما هو الحال في أجهزة Android ، على الرغم من أنه يمكنك دائمًا استخدام Assistive Touch للحصول على وظائف في متناول يدك.
الإجراءات التي يتم تنفيذها باستخدام الأزرار
على الرغم من أن أحدث أجهزة iPhone قد استغنت عن زر الصفحة الرئيسية المذكور أعلاه ، إلا أن هذا لا يعني أنه ليس لديهم أي نوع من الأزرار المادية. كل من زر الجانب الأيمن وأزرار الصوت مفيدان للعديد من الإجراءات.
قم بتشغيل iPhone وإيقافه
يعد تشغيل iPhone أمرًا بسيطًا للغاية ، حيث لا يتعين عليك سوى الضغط مع الاستمرار على زر الجانب الأيمن لبضع ثوان حتى يظهر شعار Apple المميز على الشاشة. لإيقاف تشغيله ، هناك خياران:
- اضغط على زر رفع الصوت وحرره ، واضغط على زر خفض الصوت وحرره مع الاستمرار في الضغط على زر الجانب الأيمن لبضع ثوان. ثم على الشاشة ، ما عليك سوى الانزلاق إلى اليمين حيث تقول “أوقف تشغيل iPhone”.
- اضغط مع الاستمرار على زري رفع الصوت وخفضه مع الزر الجانبي ، حتى يظهر خيار إيقاف تشغيل iPhone على الشاشة ويمكن تحرير هذه الأزرار.
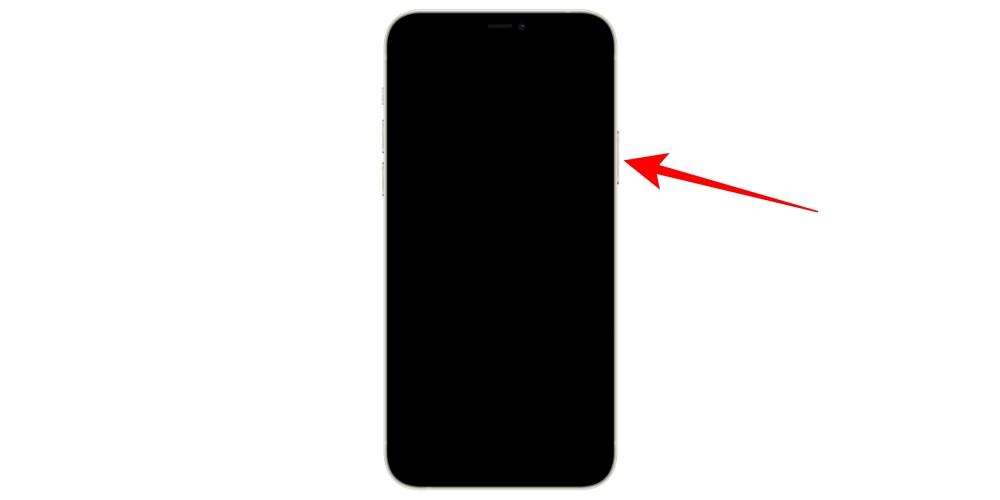
فرض إعادة تشغيل iPhone
تتم إعادة التشغيل اليدوي لجهاز iPhone عن طريق إيقاف تشغيله وانتظار إيقاف تشغيله تمامًا لتشغيله مرة أخرى ، كما أوضحنا في نقطة سابقة. ومع ذلك ، هناك أوقات يكون من الضروري فيها فرض إعادة التشغيل لأنها لا تستجيب بشكل صحيح ، ويتم تحقيق ذلك بالطريقة التالية:
- اضغط على زر رفع الصوت وحرره ، واضغط على زر خفض الصوت وحرره واضغط باستمرار على زر الجانب الأيمن حتى يتم إيقاف تشغيل الشاشة.
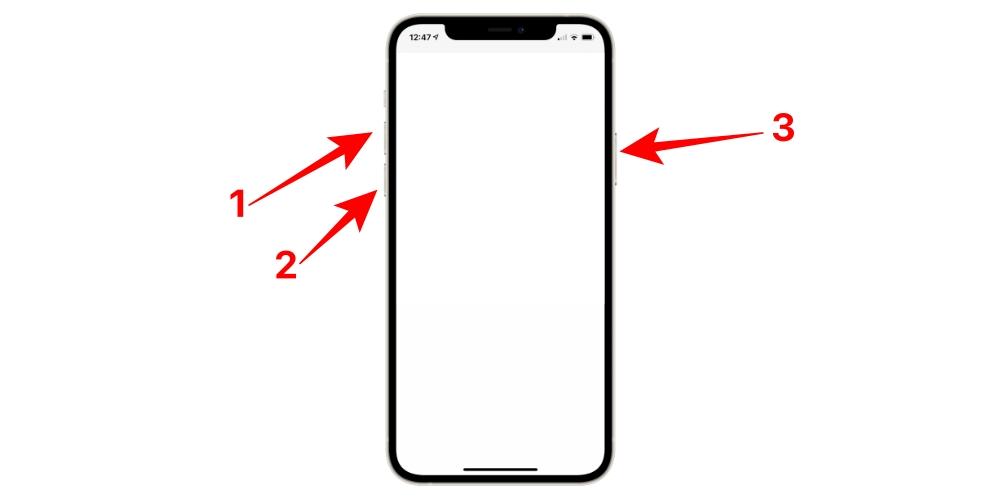
ضع iPhone في وضع DFU
يُعرف وضع DFU أيضًا باسم وضع الاسترداد ويوصى بتنشيطه فقط عند وجود مشكلة ما في الجهاز تتطلب استعادة عن طريق توصيله بجهاز كمبيوتر. للقيام بذلك ، يجب اتباع الخطوات التالية ، على غرار الخطوات السابقة ، ولكن ليست متطابقة:
- اضغط على زر رفع الصوت وحرره ، واضغط على زر خفض مستوى الصوت وحرره واضغط باستمرار على الزر الجانبي دون تحرير حتى تظهر شاشة تطلب توصيل iPhone بجهاز كمبيوتر.
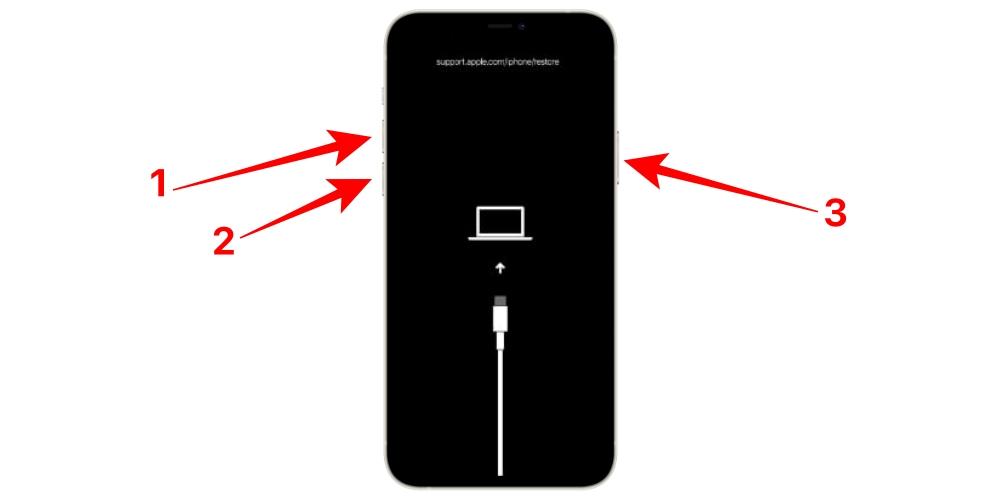
قفل وفتح iPhone
لا يوجد إجراء يومي أبسط وأكثر من ذلك ، وذلك بمجرد الضغط على الزر الأيمن من جهاز iPhone وتحريره ، سيتم حظره. لفتحه لاحقًا ، يمكنك لمس هذا الزر مرة أخرى لتنشيط الشاشة ، على الرغم من أنه يمكنك أيضًا القيام بذلك عن طريق لمس الشاشة أو تنشيط الهاتف المحمول إذا كانت هذه الإجراءات قد تمت تهيئتها بالفعل على جهاز iPhone الخاص بك. يمكنك تحديد ذلك في الإعدادات> إمكانية الوصول> اللمس بالنقر فوق “المس للتفعيل” وفي الإعدادات> العرض والسطوع بالنقر فوق “رفع للتنشيط”.
بالطبع ، ضع في اعتبارك أنه عند إلغاء قفل iPhone ، يجب عليك إدخال رمز الحماية أو إبقاء وجهك في الموضع الأمامي مع الجهاز حتى يتم تنشيط Face ID ويمكن للجهاز التعرف عليك لمنحك إمكانية الوصول إلى النظام بأكمله.
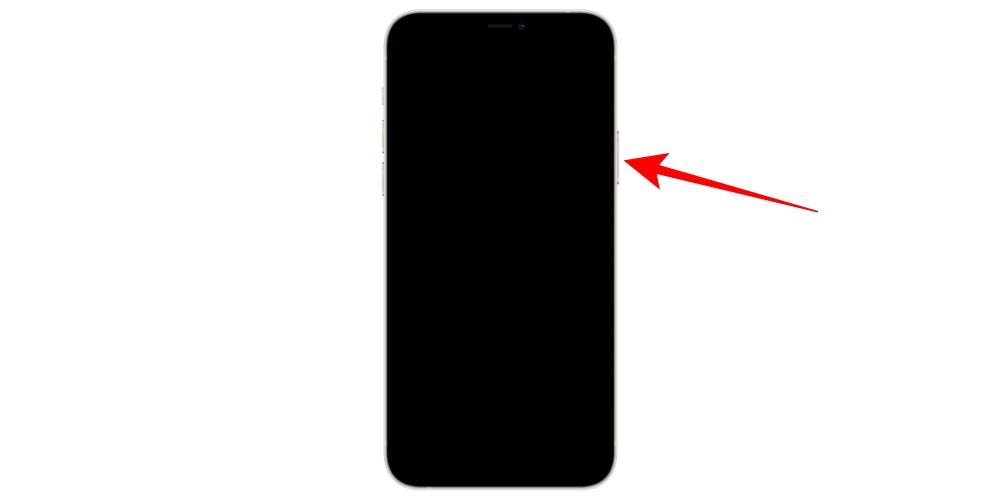
التحكم في مستوى الصوت
إذا كنت تريد التحكم في مستوى صوت تشغيل مقطع فيديو أو صوت ، فمن الواضح أنه يمكنك القيام بذلك باستخدام زري رفع الصوت وخفضه (أعلى وأسفل لأسفل). يحدث الشيء نفسه إذا قمت بتنشيط خيار التحكم في حجم الإشعارات من هذه الأزرار. بالضغط عليها مرة واحدة ، ستعمل بالفعل على تغيير شدة الصوت ، دون الحاجة إلى لمس أي زر آخر.
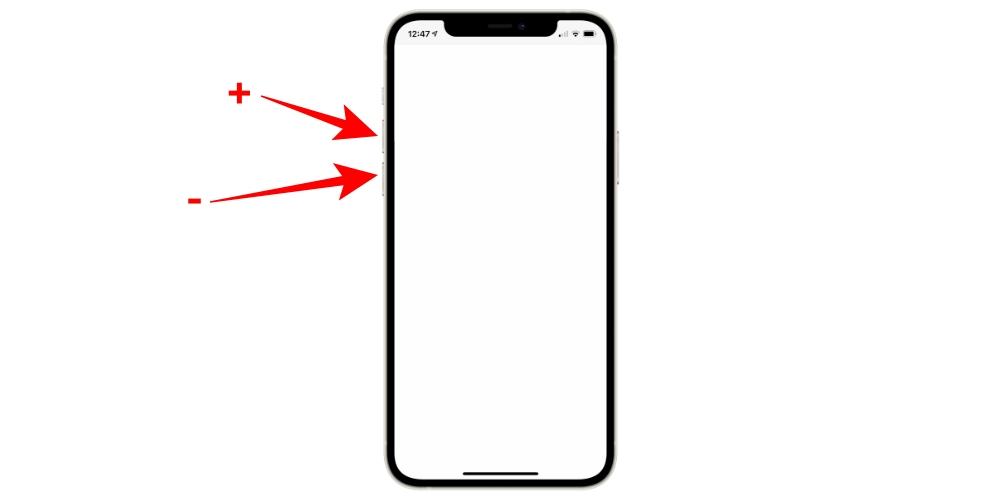
استخدم سيري
في أجهزة iPhone السابقة ، تم استدعاء مساعد Apple من خلال زر Home وفي حالة عدم وجود هذا ، فإن طريقة المتابعة هي الضغط مع الاستمرار على زر الجانب الأيمن لعدة ثوانٍ. يمكنك التحقق من هذا الإعداد في الإعدادات> Siri والبحث. تذكر أنه في هذه المرحلة يمكنك أيضًا تكوين الأمر الصوتي “Hey Siri” بحيث لا تحتاج حتى إلى الضغط على هذا الزر إذا كنت تريد التحدث إلى المساعد.
ادفع باستخدام Apple Pay أو قم بالوصول إلى Wallet
في تطبيق Wallet ، يمكنك تكوين كل من بطاقات الدفع للكيانات المرتبطة مثل القطار والطائرة والسينما والتذاكر الأخرى. إما لإجراء مدفوعات باستخدام Apple Pay أو الوصول إلى تلك التذاكر المسجلة ، سيتعين عليك الضغط على الزر الجانبي مرتين ، وهو نفس الزر الذي ذكرناه سابقًا لقفل / إلغاء قفل الجهاز واستدعاء Siri. يمكن القيام بذلك من أي مكان في النظام وحتى مع قفل iPhone.
تمكين ميزات الوصول
إذا كنت بحاجة إلى تنشيط وظائف إمكانية الوصول لجهاز iPhone ، فسيتعين عليك الضغط على الزر الأيمن ثلاث مرات. يمكنك التحقق من هذا الإعداد إذا انتقلت إلى الإعدادات> إمكانية الوصول.
اتصل بالطوارئ
إذا كنت ترغب في الاتصال بخدمة الطوارئ ، يجب أن تضغط مع الاستمرار على الزر الجانبي وزر رفع الصوت أو خفضه لعدة ثوان حتى يظهر الخيار على الشاشة. يمكنك أيضًا الضغط مع الاستمرار على الأزرار لمدة 5 ثوانٍ أخرى عند ظهورها على الشاشة وستقوم بإعلامك تلقائيًا. يجب تكوين هذا في الإعدادات> طوارئ SOS ، مباشرة في خيار “الاتصال بالزر الجانبي”.
تجدر الإشارة إلى أن الطريقة السابقة في iPhone of India لا تعمل ، حيث يتعين عليك الضغط على الزر الجانبي ثلاث مرات إذا لم يتم تنشيط وظيفة الوصول.
الإيماءات والاختصارات للتنقل على iOS
تعرف الإجراءات من خلال الأزرار ، فمن الضروري معرفة كيفية التحرك بإصبعك من خلال شاشة iPhone. نعرض لك أدناه جميع الإجراءات التي يمكن القيام بها والتي يجب أن تعرفها للتعامل مع جهاز iPhone الخاص بك قدر الإمكان.
ارجع إلى الشاشة السابقة
إذا كنت ، على سبيل المثال ، في شاشة الإعدادات وتريد العودة إلى الشاشة السابقة ، فستجد دائمًا سهمًا في أعلى اليسار يمكنك الضغط عليه للعودة. كما أنه يعمل في التطبيقات. هناك طريقة أخرى للقيام بذلك وهي تحريك إصبعك من الجانب الأيسر إلى اليمين.
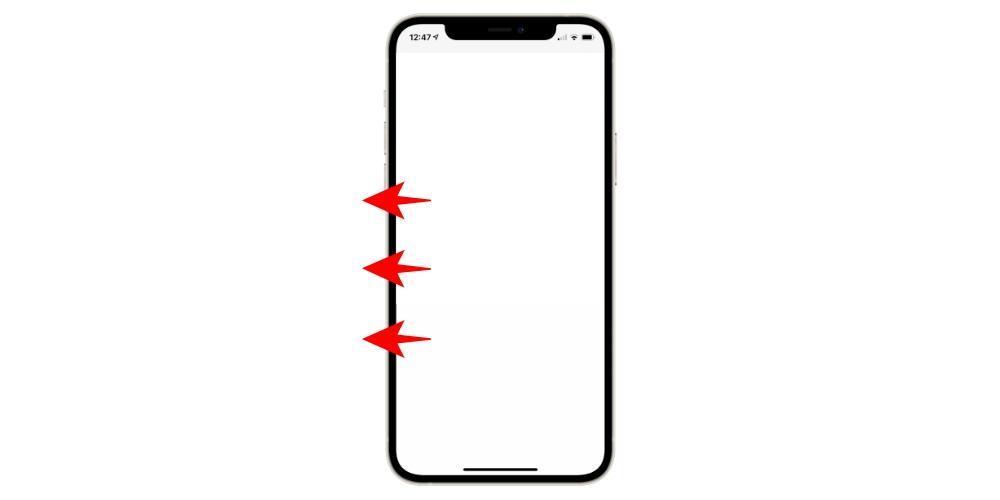
العودة إلى الشاشة الرئيسية
إذا كنت ترغب في العودة إلى الشاشة الرئيسية لجهاز iPhone ، والتي تم القيام بها من قبل بالضغط على زر الصفحة الرئيسية ، فسيتعين عليك التمرير من أسفل الشاشة إلى أعلى. سترى أن خطًا صغيرًا يظهر في الواجهة في الأسفل كمؤشر.
بالإضافة إلى ذلك ، إذا كنت على شاشة تطبيق ليست الشاشة الرئيسية ، فستتمكن من أداء نفس الإيماءة وستنتقل تلقائيًا إلى تلك الشاشة الرئيسية.
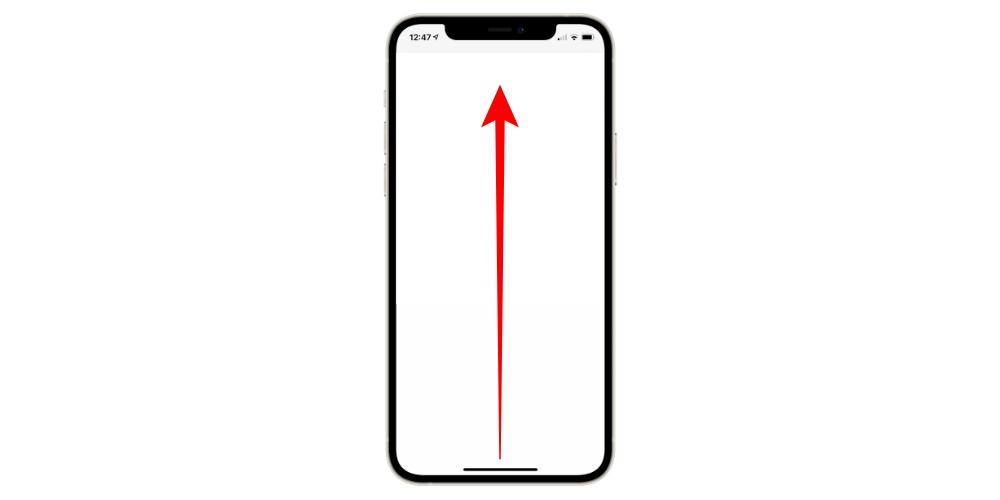
افتح مركز التحكم
بالانزلاق لأسفل من أعلى اليمين ، يتم عرض مركز تحكم iOS مع العديد من الاختصارات للإعدادات وحتى التطبيقات.
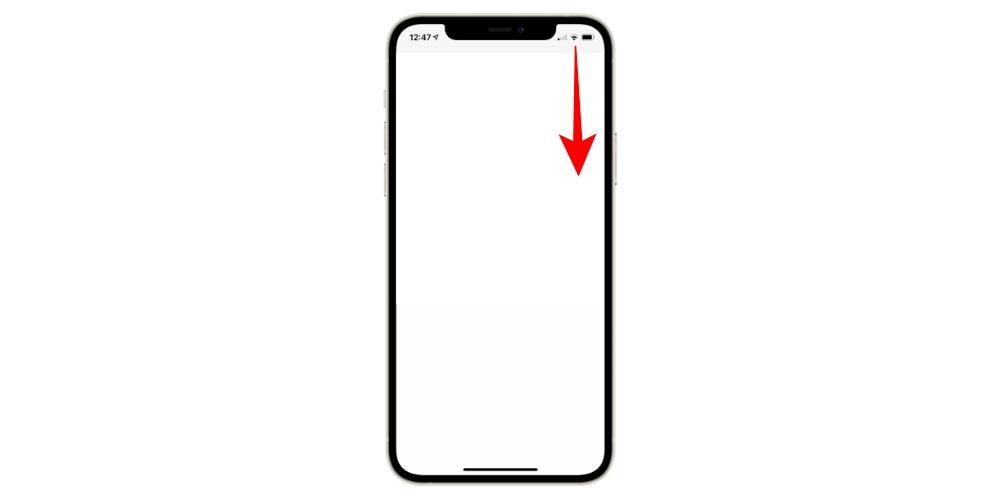
اعرض شاشة الإخطار
لمعرفة ما يُعرف باسم شاشة القفل أو الإشعارات ، ما عليك سوى التمرير لأسفل من أي نقطة في الأعلى (باستثناء اليمين).
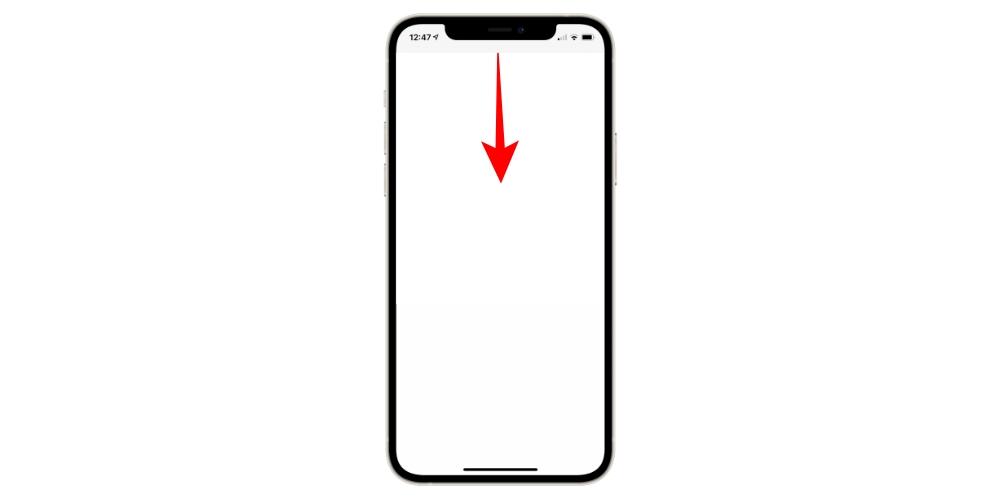
افتح تعدد المهام
إذا كنت تريد معرفة التطبيقات التي فتحتها في الخلفية ، فسيتعين عليك التمرير من الجزء السفلي إلى الجزء المركزي لفتحها. إذن فالأمر يتعلق بالتنقل بينهم والنقر على ما تريد فتحه.
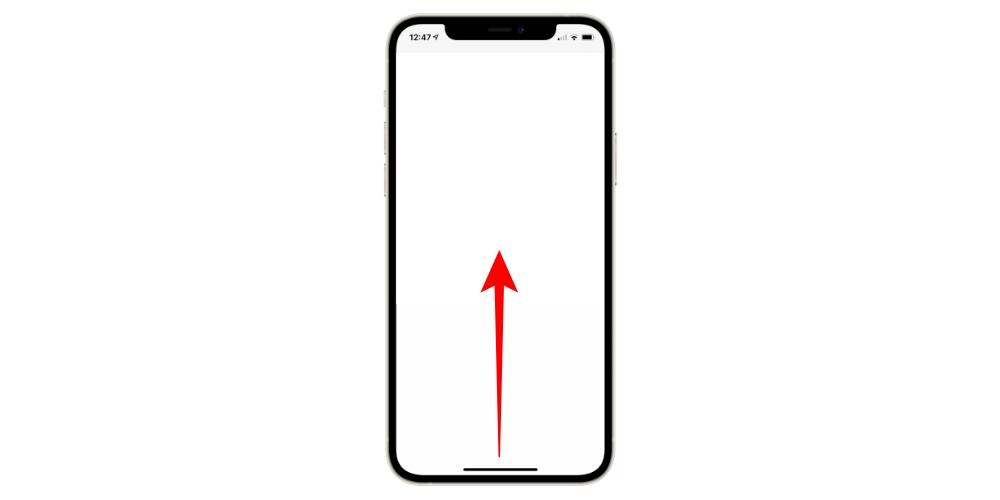
أغلق التطبيقات تمامًا
متابعة للإجراء السابق ، بمجرد فتح المهام المتعددة ، سيكون عليك فقط تحريك أي من التطبيقات لأعلى لإغلاقها تمامًا.
التبديل من تطبيق إلى آخر
بعد فتح العديد من التطبيقات ، من الممكن التبديل من تطبيق إلى آخر بسهولة. للقيام بذلك ، عليك ببساطة أن تأخذ المحصلة النهائية كمرجع وتنزلق من المركز إلى اليمين أو اليسار للتنقل بين التطبيقات.

وضع سهل الوصول
يجب تنشيط هذه الوظيفة من الإعدادات> إمكانية الوصول> اللمس. إذا تمت تهيئته ، فإنه سيسمح بسهولة الوصول إلى المحتوى الموجود في الجزء العلوي من الشاشة عن طريق تحريكه لأسفل إلى المنتصف. للوصول إليه ، يجب أن تضع إصبعك فوق الخط السفلي مباشرةً وتحركه لأسفل. للخروج من هذا الوضع ، ما عليك سوى لمس أي مكان على الشاشة.

القوائم الفرعية متوفرة مع 3D Touch
تتيح وظيفة 3D Touch (سواء باستخدام محرك اللمس أو اللمس) الوصول إلى المعاينات أو القوائم الفرعية والاختصارات الخاصة بالتطبيقات. للقيام بذلك ، عليك فقط الضغط باستمرار على التطبيق أو الوظيفة في غضون بضع ثوان.
مواطن الخلل المحتملة في إيماءات iPhone
من حيث المبدأ ، لا ينبغي أن يكون لديك أي فشل عند تنفيذ أي من هذه الإجراءات. إذا كان لديك في تلك التي تتطلب وظيفة مثل إمكانية الوصول لتنشيطها ، نوصيك بمراجعة إعداداتها. إذا حدثت المشكلة عند التصفح على iOS ، فضع هذه النصائح في الاعتبار:
- تأكد من أن شاشة iPhone ليست متسخة أو مبللة وإذا كان الأمر كذلك ، فقم بتنظيفها وتجفيفها.
- قم بتثبيت أحدث إصدار من iOS.
- قم باستعادة iPhone لإزالة مواطن الخلل المحتملة في البرامج