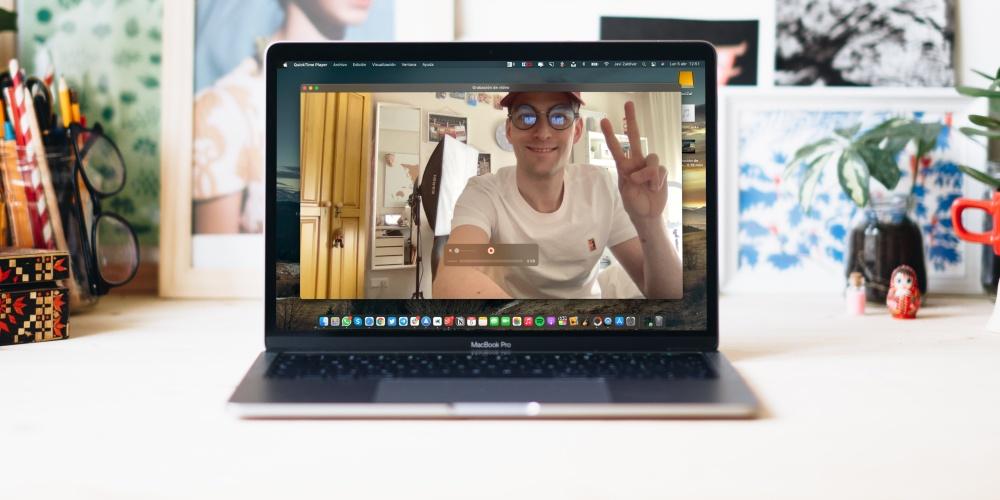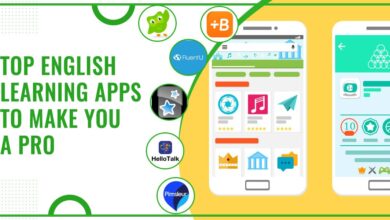ما هو تطبيق QuickTime على جهاز Mac الخاص بك
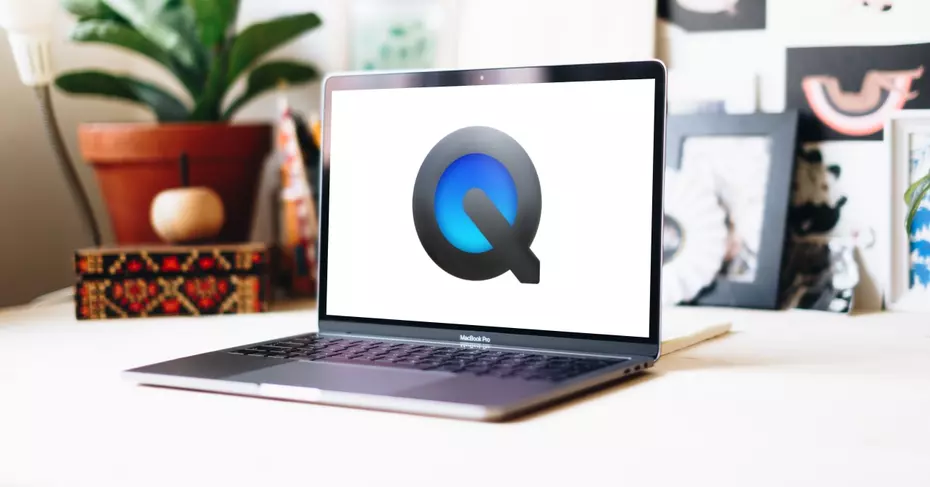
كما هو الحال مع معظم الأجهزة ، كلما اشتريت جهاز Mac جديدًا ، فإنه يأتي بالفعل مع سلسلة من التطبيقات المثبتة. في كثير من الحالات ، لا يتمكن المستخدمون من الاستفادة الكاملة من إمكانات تلك التطبيقات التي أعدتها لك الشركة المصنعة ، في هذه الحالة Apple ، للاستمتاع بها. أحدها هو QuickTime وفي هذا المنشور سنشرح كيف يمكنك استخدام هذا التطبيق الذي لديك على جهاز Mac الخاص بك.
ما هو كويك تايم؟
إنه تطبيق بسيط للغاية سيوفر لك أيضًا وظائف متنوعة ستكون بالتأكيد ، في وقت أو آخر ، مفيدة للغاية بالنسبة لك. بادئ ذي بدء ، يمكننا التحدث عن QuickTime كمشغل وسائط متعددة ، يمكنك من خلاله تشغيل الأغاني التي تريدها ، وبالطبع الملفات بتنسيق الفيديو التي لديك. في الواقع ، بشكل افتراضي ، هو التطبيق الذي يستخدمه macOS لتشغيل أي فيديو تفتحه من Finder.

نحن نذهب مع المزيد من الوظائف المفيدة حقًا. يوفر لك QuickTime أيضًا إمكانية عمل تسجيلات مختلفة. بادئ ذي بدء ، يمكنك تسجيل مقطع فيديو عادي باستخدام كاميرا جهاز Mac الخاص بك ، كما يمكنك تسجيل شاشة جهاز الكمبيوتر الخاص بك وحتى استخدام هذا التطبيق لتتمكن من تسجيل الصوت من خلال ميكروفون Mac الخاص أو ميكروفون خارجي تقوم بتوصيله بالكمبيوتر.
هذه هي الوظائف الرئيسية التي يمتلكها هذا التطبيق ، والتي نتذكرها ، لست مضطرًا لتثبيتها لأن Apple تقدمه في كل جهاز كمبيوتر تبيعه ، لذلك عليك فقط فتح جهاز Mac الخاص بك والبدء في استخدامه. نوضح هنا بالتفصيل كيف يمكنك بسهولة تنفيذ كل وظيفة من الوظائف التي يوفرها QuickTime.
ماذا يحدث إذا قمت بحذف التطبيق عن طريق الخطأ
من المحتمل أنك لم تكن تعرف حتى الآن مقدار الوظائف التي يقدمها QuickTime ، وبالتالي ، في مرحلة ما ، نظرًا لأن هذا التطبيق لم يكن مفيدًا لك ، قررت إزالته من جهاز Mac الخاص بك والآن تريد إعادة تثبيته. حسنًا ، إذا كانت هذه هي حالتك ، فما عليك سوى الانتقال إلى صفحة Apple هذه وتحديد الإصدار المقابل اعتمادًا على إصدار macOS الذي قمت بتثبيته على جهاز Mac الخاص بك.
هذا ما يسمح به في macOS
يعمل كمشغل فيديو وصوت
كما ذكرنا من قبل ، فإن QuickTime هو البرنامج الذي اختاره macOS افتراضيًا لفتح ملفات الفيديو. ومع ذلك ، من الممكن أنه إذا قمت في أي وقت بتثبيت برنامج آخر يسمح أيضًا بهذه الوظيفة ، فإنك توافق على اختيار هذا البرنامج افتراضيًا لفتح جميع ملفات الفيديو. في هذه الحالة ، إذا كنت ترغب في فتح مقطع فيديو باستخدام QuickTime ، فما عليك سوى النقر بزر الماوس الأيمن على الملف ، وتحديد فتح باستخدام والنقر فوق QuickTime ، ثم سيتم فتح الفيديو وتشغيله باستخدام هذا التطبيق.
كما هو الحال عادةً مع جميع التطبيقات ، يدعم QuickTime تنسيقات فيديو معينة فقط ، وهي مذكورة أدناه.
- فيلم QuickTime (.mov).
- MPEG-4 (.MP4 ، M4V).
- MPEG-2 (OS X Lion أو أحدث).
- MPEG-1.
- 3GPP.
- 3GPP2.
- AVCHD (OS X Mountain Lion أو أحدث).
- AVI.
- DV.
بنفس الطريقة التي يمكنك من خلالها استخدام QuickTime لفتح ملفات الفيديو وتشغيلها ، يمكنك أيضًا استخدامه لتشغيل ملفات الصوت. ومع ذلك ، في هذه الحالة ، ليس التطبيق الذي يستخدم macOS افتراضيًا ، لذلك سيتعين عليك الآن ، بالضرورة ، النقر بزر الماوس الأيمن على الملف ، والنقر فوق فتح باستخدام ، وتحديد QuickTime. مرة أخرى ، يدعم هذا التطبيق فقط ملفات الصوت الموجودة بالتنسيقات التالية.
- iTunes Audio (.m4a ، M4B ، M4P ، MP3).
- الصوت الأساسي (.caf).
- AIFF.
- AU.
- SD2.
- WAV.
- SND.
- AMR.
يمكن تسجيل شاشة الكمبيوتر
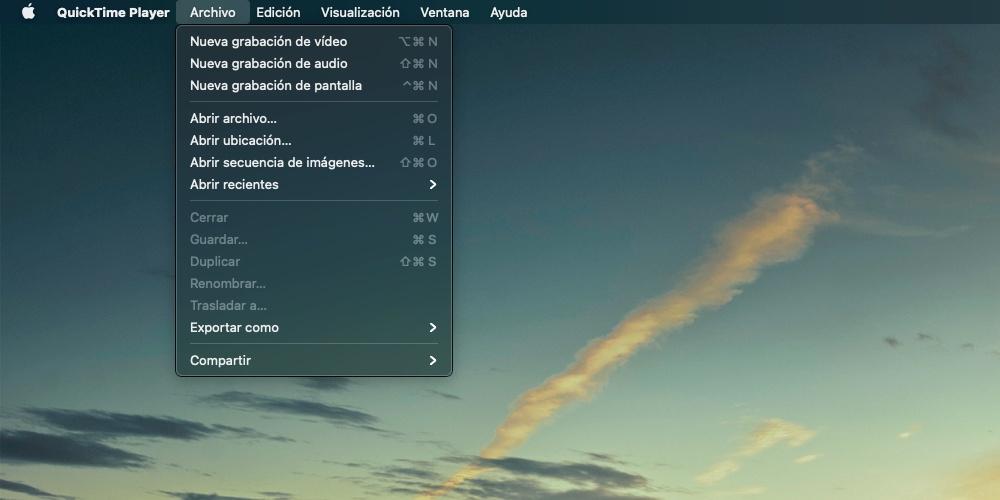
من بين الوظائف الأكثر تميزًا في هذا التطبيق إمكانية تسجيل شاشة جهاز Mac الخاص بك بسهولة بالغة. لتنفيذ هذه الوظيفة ، عليك فقط اتباع الخطوات الموضحة أدناه.
- افتح تطبيق QuickTime على جهاز Mac الخاص بك.
- انقر ، في أعلى اليسار ، في القائمة العلوية ، على ملف.
- انقر فوق تسجيل شاشة جديد
- في القائمة التي تظهر ، سيتعين عليك اختيار أحد الخيارات التي يوفرها التطبيق لتسجيل الشاشة بأكملها أو جزء محدد أو التقاط لقطة شاشة أيضًا.
بمجرد الانتهاء من تسجيل الشاشة ، سيتم حفظها افتراضيًا على سطح مكتب Mac الخاص بك.
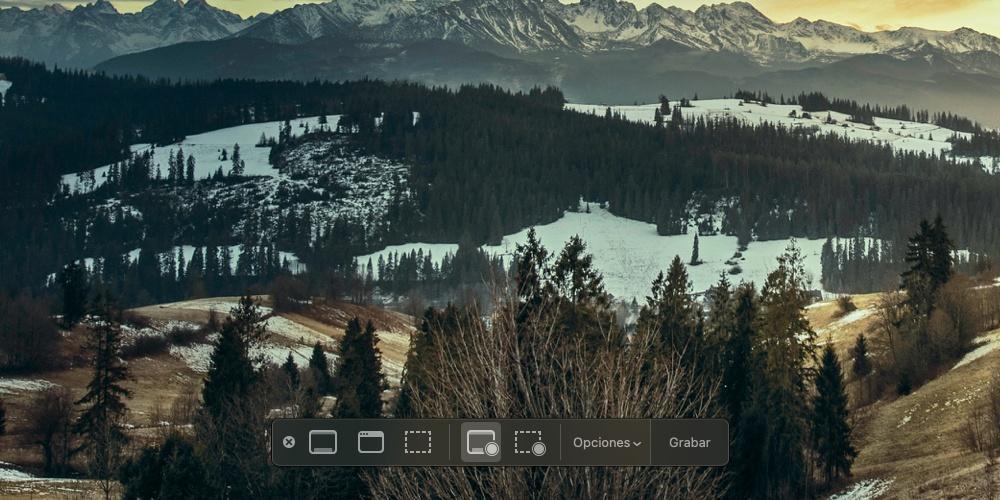
مفيد جدا لتسجيل الصوتيات
أحد أكثر استخدامات QuickTime شيوعًا هو تسجيل الصوت الذي يمكنك جمعه من التطبيق نفسه. لتنفيذ هذا الإجراء ، عليك فقط اتباع الخطوات البسيطة التي نوضحها أدناه.
- افتح QuickTime على جهاز Mac الخاص بك.
- انقر ، في أعلى اليسار ، في القائمة العلوية ، على ملف.
- انقر فوق تسجيل صوتي جديد.
- في الواجهة المعروضة ، انقر فوق الرمز الذي يظهر بجوار زر التسجيل لاختيار المصدر الذي تريد تجميع الصوت من خلاله.
- اضغط على زر التسجيل.
- بمجرد أن ترغب في الانتهاء ، عليك فقط إيقاف التسجيل وحفظه في الموقع الذي تريده.
بهذه الخطوات البسيطة يمكنك استخدام هذا البرنامج الرائع لتسجيل جميع الملفات الصوتية التي تريدها ، مع سهولة اختيار المصدر الذي ستجمع من خلاله كل الأصوات في أي وقت. تجدر الإشارة إلى أن ملف الصوت الذي تم إنشاؤه بتنسيق .m4a.
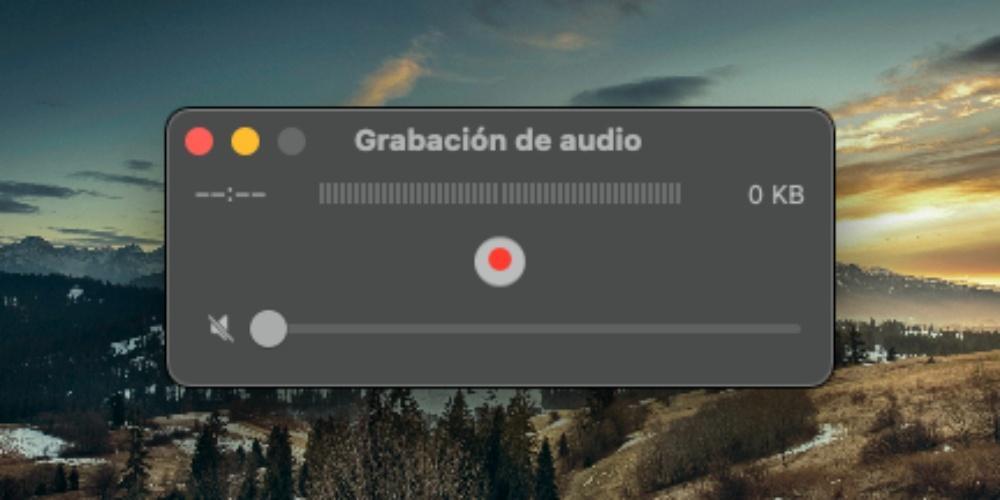
يتصل بكاميرا ماك
أخيرًا ، نريد أن نتحدث إليكم ، ربما ، عن الوظيفة الأكثر نسيانًا لـ QuickTime ، وهي تسجيل الفيديو من خلال كاميرا جهاز Mac الخاص بك. إنها بالتأكيد الوظيفة الأكثر نسيانًا بسبب جودة الصورة الرديئة التي تقدمها الكاميرا هذه الأيام تجميع أجهزة كمبيوتر Apple. ومع ذلك ، إذا اشتريت كاميرا ويب تقدم جودة صورة أفضل ، فقد تكون هذه الوظيفة مفيدة للغاية. لإجراء تسجيل من خلال الكاميرا باستخدام QuickTime ، عليك فقط اتباع الخطوات التالية.
- افتح QuickTime على جهاز Mac الخاص بك.
- انقر ، في أعلى اليسار ، في القائمة العلوية ، على ملف.
- انقر فوق تسجيل فيديو جديد.
- في الواجهة المعروضة ، انقر فوق الرمز الذي يظهر بجوار زر التسجيل لاختيار المصدر الذي تريد جمع الصورة من خلاله.
- اضغط على زر التسجيل.
- بمجرد أن ترغب في الانتهاء ، عليك فقط إيقاف التسجيل وحفظه في الموقع الذي تريده.