ماذا تفعل إذا كان Google Chrome لا يستجيب في Windows 11 – الحلول والبدائل

عند استخدام جهاز الكمبيوتر الخاص بك ، يجب أن يكون لديك محرك بحث جيد للاستمتاع بكل ما يقدمه الإنترنت لك ، محرك البحث الأكثر كفاءة هو Google Chrome . في مرحلة ما قد يتوقف عن العمل بشكل صحيح ، مما يمنعك من أداء أي مهمة على الإنترنت.
سترى في المقالة التالية حلولًا مختلفة يمكنك استخدامها إذا بدأ متصفح Google Chrome الخاص بك في الفشل ، بالإضافة إلى ذلك سترى بعض خيارات محرك البحث البديلة التي يمكن أن تخلصك من أي مشكلة.
ما هي الحلول لأكثر المشاكل شيوعًا في Google Chrome؟
قد يفشل متصفح Google Chrome الخاص بك لأسباب مختلفة ، قد يكون أداء جهاز الكمبيوتر الخاص بك ضعيفًا ، ووجود ملف أو فيروس ضار ، وذاكرة التخزين المؤقت الزائدة ، وإصدار المتصفح لديك قديم جدًا ، من بين أمور أخرى. فيما يلي بعض الحلول إذا كان متصفح Google Chrome الخاص بك لا يستجيب:
امسح ذاكرة التخزين المؤقت لـ Google Chrome
قد لا يعمل متصفح Google الخاص بك بشكل جيد لأنه يحتوي على الكثير من ذاكرة التخزين المؤقت المخزنة ، لحذف ذاكرة التخزين المؤقت ، يجب عليك القيام بما يلي:
- تقوم بإدخال متصفح Google Chrome الخاص بك والنقر على النقاط الثلاث الموجودة في الجزء العلوي الأيمن.
- سيتم عرض قائمة تحدد فيها “المحفوظات” ثم انقر فوق “المحفوظات” مرة أخرى في اللوحة اليسرى التي سيتم عرضها.
- عندما تفتح علامة التبويب “المحفوظات” ، ستبحث في اللوحة اليمنى حيث تقول مسح بيانات التصفح .
- عندما يتم عرض النافذة ، ستحدد جميع المربعات ، وفي الجزء العلوي حيث تظهر عبارة “الوقت” ، ستختار “منذ دائمًا” ، ثم انقر أخيرًا على الزر “مسح البيانات”.
- إذا كنت تريد الدخول بشكل أسرع لحذف سجل نشاط الويب من متصفح Google Chrome ، فيمكنك استخدام مجموعة المفاتيح “CTRL + H”.
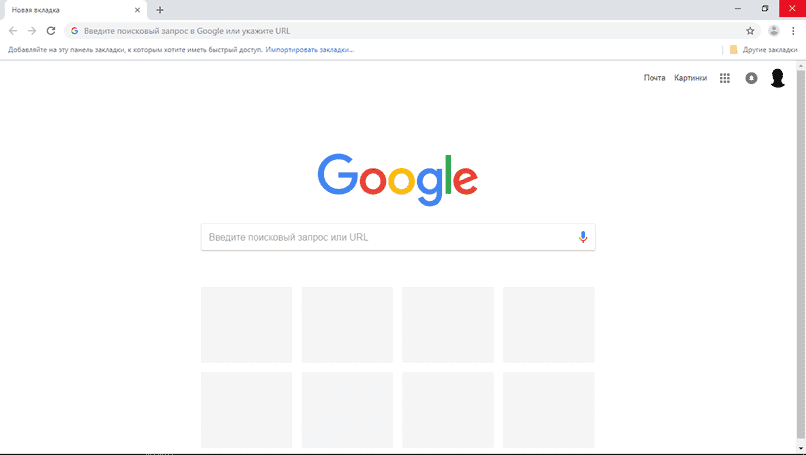
قم بتحديث المتصفح
هناك خيار آخر يمكنك تجربته وهو تحديث متصفح Google Chrome ، وأول شيء يجب عليك فعله هو إلغاء تثبيت الإصدار الذي لديك حاليًا ، ولإلغاء التثبيت ، ستقوم بما يلي:
- افتح Windows Start وعلى الجانب الأيمن انقر فوق Settings (الإعدادات).
- سوف تبحث وتنقر على التطبيقات وهناك تختار التطبيقات والميزات .
- انتقل لأسفل حتى تجد برنامج Google Chrome ، وانقر بزر الماوس الأيمن فوقه واختر إلغاء التثبيت.
- أخيرًا ، تذهب إلى الصفحة الرئيسية لمتصفح Google Chrome وتنزيل أحدث إصدار متوفر وتثبيته.
فرض إيقاف كروم
في حالة تعطل متصفحك ، يجب عليك فرض إيقافه باستخدام مدير المهام ، للقيام بذلك ، ستقوم بما يلي:
- افتح مدير المهام بالضغط على “Ctrl-Alt-Delete”.
- ستنقر فوق علامة التبويب “العمليات” ، وسترى التطبيقات قيد التشغيل ، وستتصفح بالماوس حتى تحدد موقع متصفح Google Chrome .
- حدد التطبيق ، وانقر بزر الماوس الأيمن واختر الخيار الأول “إنهاء المهمة”.
- إذا كنت تريد الوصول السريع إلى المتصفح ، فيمكنك إنشاء اختصار لـ Google Chrome .
تعديل DNS
عندما يبدأ متصفح Google Chrome الخاص بك في مواجهة مشاكل في الاتصال بالإنترنت ، يوصى بتغيير خادم DNS الخاص بك ، لإدخال خادم DNS جديد ، يجب عليك القيام بما يلي:
- تفتح الإعدادات الموجودة في اللوحة اليمنى من البداية.
- بمجرد الدخول ، حدد خيار الشبكة والإنترنت في اللوحة اليسرى ثم خيار “Ethernet” في اللوحة اليمنى.
- ضمن “Ethernet” باستخدام الماوس ، ستنتقل لأسفل وتحدد “تحرير” في خيار “تعيين خادم DNS”.
- سيتم فتح نافذة تحرير إعدادات DNS ، انقر فوق وحدد “يدوي”.
- سيتم فتح نافذة أخرى تسمى “IPv4” ، وسوف تضغط على الشريط أدناه لتفعيلها.
- أخيرًا ، حيث يقول DNS المفضل ، تقوم بتلوين DNS الجديد وفي “تشفير DNS المفضل” ، يمكنك تحديد الخيار الأخير التشفير المفضل ، دون السماح بالتشفير .

ما البدائل هي أفضل بدائل Google Chrome في Windows 11؟
هناك عدد من المتصفحات ، كل متصفح يقدم لك تجربة وخدمات مختلفة ، أدناه نعرض لك الأكثر استخدامًا:
مايكروسوفت إيدج
تبين أن هذا المتصفح الذي أطلقته Microsoft يكون سريعًا جدًا عند تصفح الإنترنت وعلى الرغم من حقيقة أنه لا يتفوق على متصفح Google Chrome . إلا أنه يحتوي على ميزات حصرية تجعله ممتعًا للغاية.
موزيلا فايرفوكس
هذا متصفح ممتاز ، واجهته شبيهة جدًا بواجهة Google Chrome ، مما يجعله بديلاً جيدًا ، كما أنه يساعد كثيرًا في أداء جهاز الكمبيوتر الخاص بك ، لأنه عند فتحه. لا يتم تنفيذ الكثير من العمليات.






