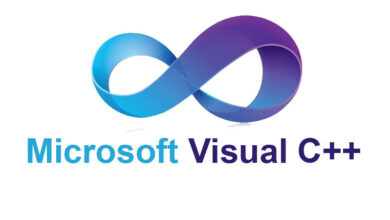لماذا لا يمكنك معاينة الصور أو الملفات في Windows

على الرغم من حقيقة أن Windows هو نظام التشغيل الأكثر استخدامًا في العالم ، إلا أنه يعرض في بعض الحالات جميع أنواع الإخفاقات ، من بين أكثرها شيوعًا عدم القدرة على عرض صورة في Windows . لهذا السبب سوف نشير إلى بعض الأسباب وكيفية حلها.
كيف تفتح علامة التبويب “خيارات مستكشف الملفات” في نظام التشغيل Windows؟
يمكن أن يكون سبب عدم قدرتك على رؤية الصور المصغرة للصور الموجودة على جهاز الكمبيوتر الخاص بك عدة. يمكن أن يتراوح هذا من تكوين مستكشف ملفات سيئ إلى فيروس أنشأ نفسه على جهاز الكمبيوتر الخاص بك ويجعل هذه الوظيفة غير نشطة أو عاملة.
الشيء الرئيسي هو التحقق من أن الخيار الأول ليس الخيار الذي يؤثر على تفاعلك مع Windows . للقيام بذلك ، لديك طرق مختلفة لفتح مستكشف الملفات وبالتالي رؤية كل من الوظائف و / أو الأدوات الموجودة به. من بين الأشكال الأكثر شيوعًا:
من محرك بحث Windows
يمنحك Windows 10 إمكانية البحث عن البرامج والملفات من خلال محرك بحث بسيط للغاية ولكنه فعال. يمكنك أن تجد هذا بجوار زر البدء في شكل عدسة مكبرة. هذه الأداة فعالة للغاية بحيث يمكنك البحث عن Word وتشغيله ثم تنشيط Word Preview أو أي برنامج آخر في مجموعة Office هذه.

بعد النقر فوق هذا الرمز في شريط مهام Windows ، يجب عليك الكتابة في الحقل المتاح “مستكشف الملفات”. ثم سيظهر تطابق ما لم يكن لديك برنامج آخر من هذا النوع مثبت على جهاز الكمبيوتر الخاص بك.
ما عليك سوى النقر فوق الخيار المعروض وستفتح نافذة جديدة. في حال كنت تفضل ذلك ، يمكنك أيضًا تكوين الوضع المتقدم لمستكشف الملفات ، على الرغم من أن هذا موصى به للمستخدمين ذوي المعرفة في المنطقة.
بعد أن تكون النافذة مفتوحة ، ستنتقل إلى علامة التبويب “طرق العرض”. سيؤدي هذا إلى تغيير الخيارات التي لديك على الشاشة وإذا كنت في نهاية هذه (على اليمين) ، فسترى مربعًا يقول “خيارات”. ستنقر هناك وحدد الخيار الإضافي الذي يظهر لك. سيؤدي هذا إلى فتح نافذة جديدة حيث يمكنك تغيير إعدادات مستكشف الملفات كما يحلو لك.
من لوحة التحكم
يعد الوصول إلى خيارات مستكشف الملفات من لوحة التحكم أبسط ، ما عليك سوى تشغيل برنامج لوحة التحكم. بعد فتحه ، ستنتقل إلى الزاوية اليمنى العليا وتنقر على شريط البحث. هناك ستضع “مستكشف الملفات” واضغط على Enter.
سيعطيك هذا نتيجة يمكنك من خلالها رؤية خيارات مختلفة متعلقة بالبرنامج. الخيار الذي يثير اهتمامك هو الخيار الأول الذي يظهر ، وسوف تنقر عليه وسيؤدي ذلك تلقائيًا إلى فتح نفس نافذة خيارات File Explorer .
اعتمادًا على التكوين الذي تقوم به ، سيكون من الأسهل عليك تنظيم المجلدات في Windows 10 منذ ذلك الحين ، ولكن بالطبع ، سيعتمد كل شيء على ما تقوم بتكوينه.
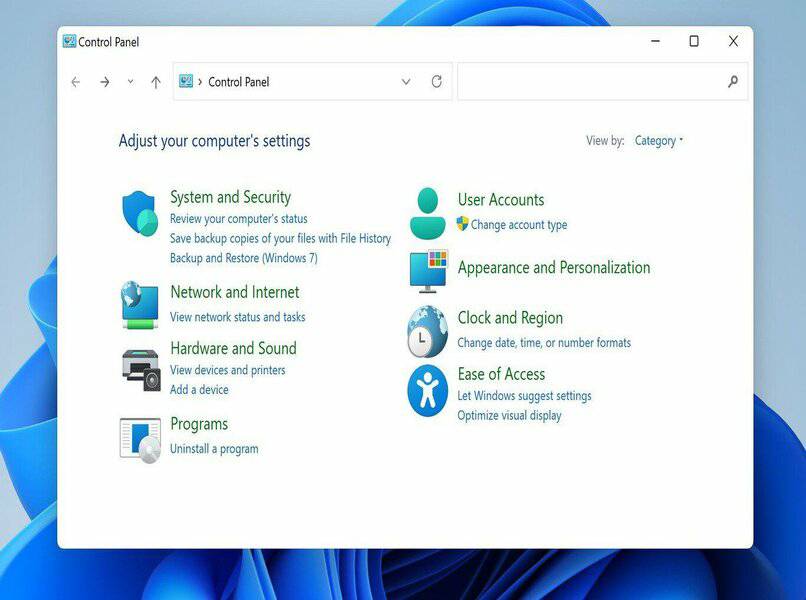
ماذا تفعل لتغيير إعدادات الصورة المصغرة؟
ستندهش من مدى سهولة تغيير هذا الخيار وحل المشكلة بمجرد عرض جهاز الكمبيوتر الخاص بك . بعد الانتهاء من كل ما سبق (بغض النظر عن الطريقة المختارة) ، ستقوم بما يلي:
قم بتغيير الإعدادات من File Explorer Options
ستظهر لك ثلاثة خيارات في النافذة التي فتحتها. علامة التبويب العامة ، ستتمكن من اختيار كيفية فتح المجلدات ، إذا كان سيتم ذلك بنقرة واحدة أو بكليهما (كالمعتاد).
في علامة التبويب “عرض” ، هناك العديد من الخيارات الأخرى التي يمكنك التحقق منها أو إلغاء تحديدها. في الواقع ، هذا هو المكان الذي يمكنك فيه العثور على خيار الصورة المصغرة . لكي تكون أكثر تحديدًا ، يمكنك تعديل المعلمات حول:
- الملفات والمجلدات
- المجلدات والملفات المخفية
- جزء التنقل
أخيرًا ، لديك علامة التبويب بحث ، حيث تظهر لك 4 خيارات يمكنك تمكينها أو تعطيلها اعتمادًا على ما تحتاجه يوميًا باستخدام الكمبيوتر.
كيفية تغيير حجم الصور المصغرة؟
يمكنك القيام بذلك بعد فتح مستكشف الملفات. لتسهيل الأمر عليك ولتتمكن من تصور التغييرات ، حدد مكانك في مجلد توجد به صور. ثم انتقل إلى علامة التبويب “طرق العرض” (شريط خيارات المتصفح) وهناك حدد “جزء المعاينة”. على اليمين ، سترى سلسلة من الخيارات التي يمكنك تجربتها حتى تجد الخيار الذي يعجبك أكثر.