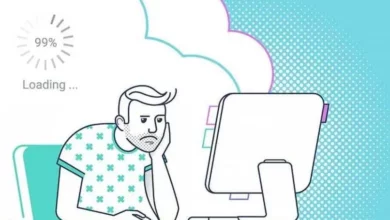كيف أقوم بتغيير جهاز إخراج الصوت على جهاز الكمبيوتر الخاص بي الذي يعمل بنظام Windows 11؟

إذا كنت قد تساءلت كيف يمكنني تغيير جهاز إخراج الصوت على جهاز كمبيوتر يعمل بنظام Windows 11؟ في هذه المقالة سوف نشرحها لك بطريقة سريعة ولكن مفصلة ، بحيث يمكنك التبديل بين أجهزة الإخراج الخاصة بك بسرعة ودون الحاجة إلى الاتصال وفصل الأجهزة ، وذلك لأن كل شيء يتم التعاقد عليه بواسطة البرنامج.
ما هي أنواع الأجهزة التي يمكن إضافتها كمخرجات صوتية في Windows؟
أجهزة إخراج الصوت هي كل تلك التي لديها القدرة على إعادة إنتاج الإشارات التي يرسلها الكمبيوتر . لذلك ، بموجب هذا المفهوم ، يتم تضمين جميع أنواع الأبواق ، سواء كبيرة في حالة مكبرات الصوت أو صغيرة في حالة سماعات الرأس وسماعات الأذن. وتجدر الإشارة إلى أن هذا لا يشمل الأجهزة السلكية فحسب ، بل يشمل أيضًا الأجهزة اللاسلكية. وتجدر الإشارة إلى أن كل هذه التكوينات ممكنة بفضل محول الصوت الذي يمكن العثور عليه في متجر التطبيقات .
مكبرات صوت وسماعات بلوتوث
يمكن أن تكون مكبرات الصوت من نوعين: مكبرات الصوت المنفعلة ، والتي تحتاج إلى مصدر تضخيم لإعادة إنتاج الإشارات التي يرسلها الكمبيوتر. عادة يمكن أن تكون هذه أبواق راديو أو أبواق مركبة.

من ناحية أخرى ، لدينا مكبرات صوت نشطة لديها القدرة على إعادة إنتاج الإشارة التي يرسلها الكمبيوتر دون الحاجة إلى مكبر صوت خارجي . يمكن توصيل كلا النوعين من الأجهزة سلكيًا أو لاسلكيًا من خلال تقنية Bluetooth ، بحيث يمكنك الحصول على الجهاز الذي يناسبك.
بالإضافة إلى ذلك ، يجب أن نذكر المعينات السمعية ، وهي نوع من البوق يأتي بحجم صغير جدًا وبفضل هذا يمكنها إعادة إنتاج الإشارات دون الحاجة إلى مكبر للصوت. تذهب هذه بشكل عام مباشرة إلى الأذن ولا تتطلب سعة عالية من حيث الصوت.
الأجهزة السلكية
تشترك الأجهزة السلكية تمامًا في نفس خصائص الأجهزة اللاسلكية ، باستثناء أنها تتصل بالكمبيوتر من خلال كابل إضافي مسؤول عن نقل الإشارة من الكمبيوتر إلى السماعة.
هذه الأجهزة هي الأكثر استخدامًا لأنها لا تحتاج إلى بطارية ولأنها عادةً ما تكون ذات جودة عالية وبسعر أقل. يمكن توصيلها بالكمبيوتر من خلال إخراج سماعة الرأس باللوحة الأم. وتجدر الإشارة إلى أن هذه الأجهزة السلكية يمكن تحويلها إلى أجهزة لاسلكية في أي وقت.
كيف يمكنك تغيير جهاز إخراج الصوت الخاص بك في Windows 11؟
إذا كان لديك عدة أجهزة إخراج متصلة بجهاز الكمبيوتر الخاص بك . فقد ترغب في التبديل بينها من وقت لآخر. لهذا ، فإن أول شيء يتعين علينا القيام به هو الانتقال إلى شريط المهام باستخدام الماوس. بمجرد الوصول إلى هناك ، سيتعين عليك تحديد رمز صوت النظام أو رمز realtek . والذي يكون عادةً مكبر صوت به خطوط تشير إلى قوة الصوت.

عندما يكون لديك هذا . يجب عليك النقر فوق الرمز حتى يظهر خيار زيادة الصوت وتقليله . ومع ذلك ، ما يهمنا حقًا هو القائمة المنسدلة حيث يظهر اسم الجهاز. يجب أن نضغط عليه لإظهار قائمة أجهزة الصوت التي قمنا بتوصيلها. في هذه المرحلة ، سيتعين علينا فقط تحديد الشخص الذي نحتاجه والعودة إلى المرحلة السابقة . سيتعين علينا فقط تكرار العملية. إذا لم يكن لديك خيار القيام بهذه الخطوات . فقد يكون ذلك بسبب أن برامج تشغيل جهازك قديمة جدًا .
ما الذي يجب عليك فعله لاختيار جهازين كإخراج صوتي متزامن على جهاز الكمبيوتر الخاص بك؟
من حيث المبدأ . لا يمكن تمييز جهازي إخراج في وقت واحد ، ومع ذلك ، هناك طريقة للقيام بذلك من خلال تكوين أكثر تقدمًا قليلاً لمزيج الاستريو. لهذا . فإن أول شيء يتعين علينا القيام به هو الدخول إلى لوحة الصوت ، لذلك ننتقل إلى زر الصوت على الشريط وانقر بزر الماوس الأيمن ثم نفتح الإعدادات.
سيؤدي القيام بذلك إلى فتح نافذة حيث سيتعين علينا التمرير إلى القسم الأخير وتحديد فتح لوحة التحكم في الصوت. عندما تفتح نافذة اللوحة . سيتعين علينا الانتقال إلى التسجيل . حيث يمكننا العثور على مزيج الاستريو الذي يتم تعطيله عادةً.

لتمكينه . ما عليك سوى النقر بزر الماوس الأيمن ثم النقر فوق تمكين . ثم يتعين علينا إدخال خصائص مزيج الاستريو وفي قسم “الاستماع” سيتعين علينا فتح القائمة المنسدلة للتشغيل تحت هذا الجهاز وتحديد الإخراج الخاص بنا جهاز. وتجدر الإشارة إلى أن الجهاز يمكن أن يكون أي جهاز نريد استخدامه كجهاز ثانوي ونريده أن يصدر صوتًا في نفس الوقت.