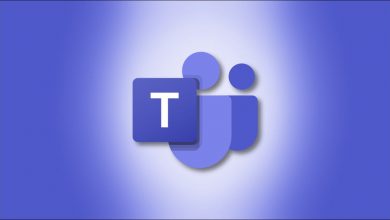كيف أغير لون مجلداتي في Windows 8 و 10 و 11؟ – أضفى طابع شخصي

كان الاتجاه السائد في العديد من التطبيقات وأنظمة التشغيل هو تقديم خيارات تعديل لمستخدميها للتحويل حسب رغبتهم باستخدام حيل مختلفة . قام Windows في أحدث إصداراته بتمكين بعض التغييرات التي تسمح لمن لديهم نظام التشغيل هذا بإجراء بعض التعديلات .
صحيح أيضًا أن الويب يوفر لنا ملايين الاحتمالات لكن بحيث لا يكون من المستحيل إعطاء فريقنا بعض اللمسات الشخصية وفقًا لأسلوبنا. هذا النوع من التحسينات على الواجهة ودود للغاية بين المستخدمين لأنه يولد إحساسًا خاصًا به وممتعًا بكيفية تغيير الخلفية وألوان سطح المكتب .
الحقيقة البسيطة المتمثلة في القدرة على اللعب بالألوان ، من خلال وضع أحد الأفضلية للمجلدات التي تحتوي على ملفات ، هي ببساطة شيء استثنائي يلهم العديد من المستخدمين ليكونوا قادرين على تكييف سطح المكتب حسب رغبتهم .
بالإضافة إلى ذلك ، يمكنك أيضًا تغيير حجم وصورة أيقونات سطح المكتب ، مما يجعلها أكثر ديناميكية ومتعة للعمل مع نظام تشغيل مثل Windows والاستمرار في الحصول على جميع إصداراته الجديدة والمحسنة.
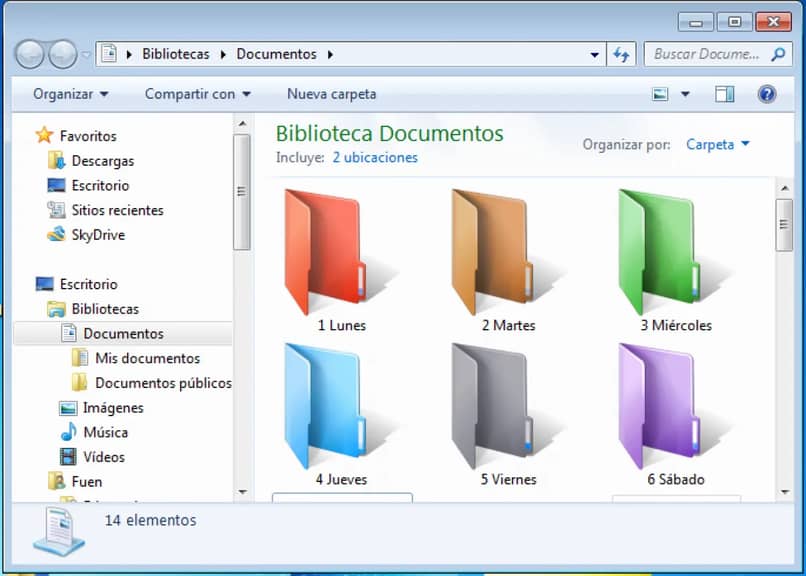
لذا ، إذا كنت تريد تغيير ألوان مجلدات ملفات Windows . فاستمر في القراءة لأن هذا قد يثير اهتمامك ، لأنك ستعرف كيفية القيام بذلك وبخطوات بسيطة.
ما هي الألوان المتاحة لاستخدامها لمجلدات Windows؟
ربما تكون متعبًا مثل ما نشاهده من مجلدات صفراء على جهاز الكمبيوتر الخاص بك ، وهذا يسبب أحيانًا ارتباكًا . يمكننا اليوم البدء في تحديد المجلدات بألوان مختلفة. وبهذه الطريقة سيكون من المجدي لك التعرف على محتوى كل ملف.
ومع ذلك ، يتطلب هذا برامج أخرى بمجموعة متنوعة من الألوان تسمح لك بالتخصيص ، نظرًا لأن Windows قد حد في الأصل من الاحتمالات وليس لديه خيار تغيير لون مجلداته . مثل (أزرق ، بنفسجي ، أحمر ، أخضر).
وقد أجبر ذلك المستخدمين على اللجوء إلى المطورين الذين تمكنوا من الاستفادة من نقاط الضعف في Windows والتي ، على الرغم من التغييرات في التحديثات والتحسينات الملحوظة في واجهتها ، لم تركز بعد على تزويد المؤمنين بخيارات تخصيص واسعة النطاق . لكن سيتعين علينا انتظار التحديثات المستقبلية لنرى ما هي المفاجآت التي تجلبها لنا.
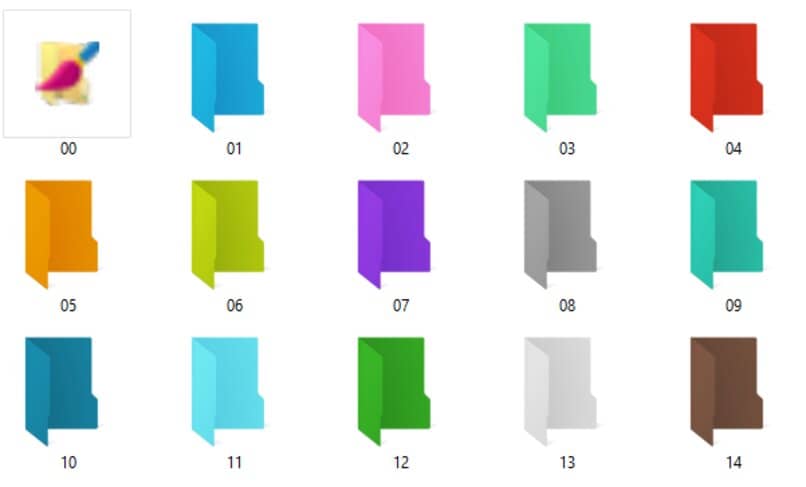
كيف يمكنك تخصيص لون مجلد على جهاز الكمبيوتر الخاص بك؟
للحصول على النتيجة المرجوة ، من الضروري استخدام تطبيقات الطرف الثالث التي تسمح لنا بإجراء تحسينات على نظامنا. هذا هو الحال مع Folder Painter ، وهو برنامج محمول خفيف جدًا ومجاني ، لكن حيث سيكون تغيير لون مجلدات Windows أمرًا سهلاً للغاية.
أول شيء يجب عليك فعله هو تنزيل البرنامج من خلال صفحته الرسمية ، ثم تقوم بفك ضغط الملف وتشغيله. في منتصف التثبيت. ستظهر نافذة منبثقة تسمح لك بتغيير اسم الخيار المعروض في قائمة السياق ، ولا توجد مشكلة إذا كنت تفضل ترك الاسم الافتراضي.
في نهاية التثبيت ، سيبدأ العمل تلقائيًا. يمكنك إجراء الاختبار مع أي من مجلداتك . اضغط عليه “الزر الأيمن” ، في القائمة ، سترى الخيار الجديد الذي سيتم تحديده بالاسم الذي قررت منحه إياه خلال العملية السابقة. حتى نتمكن من اختيار اللون الذي نفضله أكثر لمجلدنا.
برنامج آخر يسمح لك بتخصيص لون المجلدات الصفراء القديمة هو Coloraizer . وهو أيضًا برنامج محمول وسهل التنفيذ. يتمثل الاختلاف الأكثر بروزًا في أنه يسمح لك بإنشاء ألوان ، مما يعطي مزيدًا من الاتساع للوحة الألوان الخاصة بك. خطوات إنشائه متطابقة تمامًا . ما عليك سوى تشغيله وسيظهر الخيار الجديد في قائمة السياق.
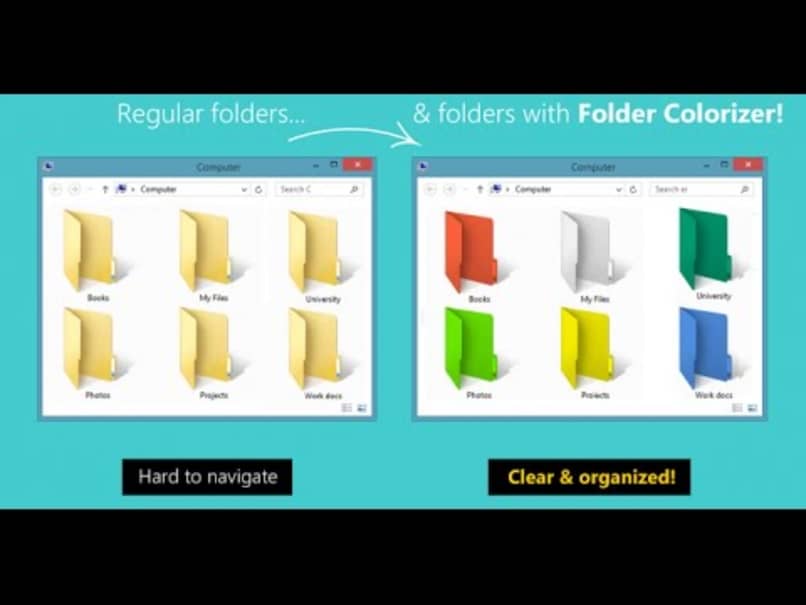
ما الذي يجب عليك فعله لتغيير لون جميع المجلدات الموجودة على جهاز الكمبيوتر الخاص بك دفعة واحدة؟
ولكن إذا لم تكن هذه الحيل مرضية بالنسبة لك لأنك تريد تعديل المجلدات بالكامل على جهاز الكمبيوتر الخاص بك ، فعندئذٍ باستخدام Folder Paint المذكور أعلاه. يمكنك إجراء تغيير أكثر اكتمالاً ، بما في ذلك المجلدات الفرعية:
يجب تحديد تغيير رمز المجلدات الفرعية في ملف Icons \ FolderPainter.ini. من البرنامج والحد من عدد المجلدات الفرعية التي ستتعرض للتغيير. اكتب في سطر SubfolderOpt من الملف. الخيار الذي تفضله:
- SubfolderOpt = 1 يسمح بتغيير كافة المجلدات الفرعية بدون حدود
- SubfolderOpt = 0 سيغير فقط المجلدات الفرعية القليلة الأولى
- SubfolderOpt = X لن يتم تعديل المجلدات الفرعية
كيف يمكنك تخصيص مجلدات Windows بشكل أكبر؟
نجد على الإنترنت مجموعة متنوعة من البرامج التي تتيح لنا إجراء عدد لا حصر له من التغييرات على نظام Windows الخاص بنا ، ويوصى فقط بأن يتم تنزيل هذا النوع من البرامج من مصادر موثوقة . وبهذه الطريقة نحافظ على أمان جهاز الكمبيوتر الخاص بنا . بالإضافة إلى ذلك ، يقدم Windows نفسه بعض الخيارات التي يمكننا من خلالها أن نكون أكثر تنظيماً.

قم بتغيير الرمز
إحدى الطرق التي يمكننا من خلالها تخصيص جهاز الكمبيوتر الخاص بنا دون تدخل أطراف ثالثة هي تغيير الرموز . ما عليك سوى النقر على زر الفأرة الأيمن على الأيقونة التي تريد تغييرها ، ثم اختيار خيار الخصائص ، ثم فتح علامة التبويب التخصيص . وتغيير الأيقونة واختيار أحد تفضيلاتنا ، وكذلك إذا كان لدينا مجلد رمز خارجي ، فانقر فوق استعراض .
ضع الاسم
تتمثل إحدى الطرق المستخدمة على نطاق واسع لتحديد المجلدات على الكمبيوتر في تغيير اسمها . بحيث يمكنك تنظيم مستنداتك بشكل أكبر قليلاً في مجلدات يمكنك تسميتها وفقًا للموضوع أو البيانات ذات الصلة التي يمكنك من خلالها معرفة المحتوى في لمحة.
باستخدام زر الفأرة الأيمن . انقر فوق المجلد وابحث في قائمة إعادة التسمية ، لكن سترى على الفور أنه تم تمكين مربع نص لك لتحديد الاسم الذي ستعطيه للمجلد الخاص بك. قم بالإنهاء بالضغط على Enter.
اطلبها كما تريد
يمكن للمجلدات والرموز تغيير موضعها بنقرة واحدة فقط بزر الماوس الأيسر على مساحة فارغة . لكن حيث سيتم فتح قائمة ، اختر “فرز حسب” وفي الفئة الفرعية يمكنك الفرز حسب الحجم والتاريخ والتصاعدي والتنازلي والتسميات والنوع والاسم ، سيتم إعادة ترتيب النقر فوق الذي تريده وفقًا لاختيارك.