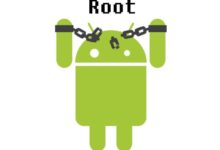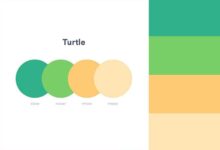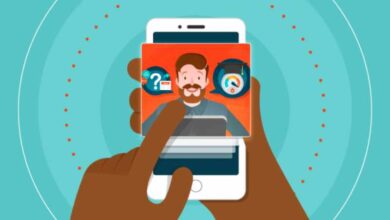كيفية توصيل طابعة إبسون عبر شبكة WiFi؟

في الوقت الحاضر ، تشتمل جميع الطرز الجديدة من طابعات إبسون عمليًا على اتصال Wi-Fi . ومع ذلك ، يحدث أن العديد من الأشخاص ليس لديهم معلومات كافية لمعرفة كيفية توصيل طابعة Epson عبر شبكة WiFi وينتهي بهم الأمر بعدم الاستفادة من هذا البديل الممتاز للاستخدام.
بعد ذلك ، سنقدم لك خطوة بخطوة حول كيفية إجراء هذا الاتصال. لكن من قبل ، نذكر بعض التوصيات التي ستجعل أداء طابعتك أكثر فاعلية.
أولاً! تنزيل برامج الشركة المصنعة
قم بتثبيت برامج الشركة المصنعة على جهاز الكمبيوتر الخاص بك! نحن نعلم أن هذه البرامج عادةً ما تكون غير مجدية لأي شيء بخلاف شغل مساحة على جهاز الكمبيوتر. ومع ذلك ، فإن لديهم العديد من الميزات التي تسهل أداء الطابعة وتحسنها. بما في ذلك بعض ما يتعلق بـ “كيفية توصيل طابعة Epson WiFi”.
تأتي برامج الشركة المصنعة عادةً على قرص مضغوط مرفق بحزمة الطابعة. ومع ذلك ، قد يحدث أيضًا أن تقوم الشركة المصنعة ، في هذه الحالة ، Epson ، بتوجيهك إلى موقع ويب متخصص لتنزيل البرامج وفقًا لطراز طابعة Epson لديك.
انقر هنا ، وستتمكن من الوصول إلى جميع برامج وبرامج دعم Epson للتحكم في طابعتك من جهاز الكمبيوتر الخاص بك. بغض النظر عن نظام التشغيل الخاص بك ، فإن تثبيت هذه البرامج بسيط للغاية ، لذلك لن يكون لديك أي إزعاج لتحقيق ذلك.
الآن بعد أن أصبح لديك برامج الدعم المفيدة على جهاز الكمبيوتر الخاص بك ، يمكننا البدء خطوة بخطوة لتوصيل طابعة إبسون عبر شبكة WiFi.
الخطوة 1: تكوين نوع الاتصال
تبدأ الخطوة الأولى لتوصيل طابعة Epson بشبكة WiFi في برنامج الدعم الذي ستقوم بتنزيله على جهاز الكمبيوتر الخاص بك. بمجرد الوصول إليه وبدء عملية التثبيت ، سيتعين عليك اتباع الإرشادات التي يشير إليها البرنامج أثناء متابعة العملية.

بعد انتهاء البرنامج بمرحلة “التثبيت” التي تستغرق حوالي 8 أو 10 دقائق ، ستنتقل إلى مرحلة “الإعدادات”. بمجرد دخوله ، ستتيح لك النافذة الأولى التي يعرضها البرنامج “تحديد نوع الاتصال” ، والتي ستختار من أجلها خيار “الاتصال اللاسلكي” والنقر فوق “التالي”.
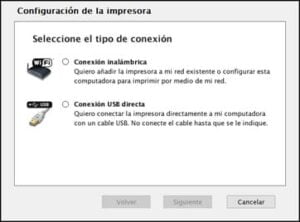
ستسمح لك النافذة التالية بالاختيار بين خيارين : “سأقوم بتهيئة الطابعة لأول مرة” أو “الطابعة موجودة بالفعل في شبكتي اللاسلكية”. في حالتك ، بما أنك تقوم بتنفيذ العملية لأول مرة ، ستختار الخيار الأول ثم تضغط على “التالي”.
في حالة اكتشاف جهاز الكمبيوتر الخاص بك تلقائيًا شبكة WiFi التي تريد الاتصال بها ، سيقوم البرنامج بتشغيل نافذة “WiFi Auto Connection”. ذلك ستحدد الخيار “نعم” ثم تضغط على “التالي”.
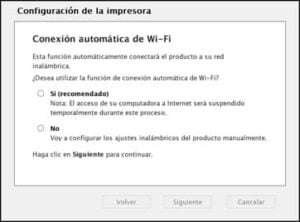
الاتصال التلقائي قابل للتطبيق عندما نكون في المنزل متصلين بشبكة منزلية واحدة. ومع ذلك ، إذا كنت في مكان عمل ، فمن المحتمل جدًا أن يكون هناك أكثر من شبكة WiFi ، لذلك ستحتاج إلى متابعة الخطوة 2.1 أو 2.2.
الخطوة 2.1: الوصول إلى شبكة WiFi من لوحة تحكم الطابعة
في حالة عدم اكتشاف الكمبيوتر لشبكة WiFi تلقائيًا ، ستجد نافذة لتحديد طريقة التكوين ، حيث ستختار خيار “استخدام أزرار الطابعة” ثم النقر فوق “التالي”.
في هذه المرحلة . ستحتاج إلى الانتقال إلى لوحة التحكم الخاصة بالطابعة واتباع المسار أدناه: القائمة >> الإعدادات >> إعدادات الشبكة >> إعدادات WiFi >> معالج الإعداد. WiFi >> حدد SSID (شبكة WiFi) الذي تفضله >> أدخل كلمة المرور.
إذا كانت العملية فعالة . سترسل لك الطابعة رسالة إذا كنت تريد طباعة تقرير اختبار ( حدد الخيار “لا” ). بمجرد تلقي هذه الرسالة ، انتقل إلى جهاز الكمبيوتر الخاص بك وانقر فوق “التالي” حتى تحصل على نافذة يمكنك من خلالها الإشارة إلى أن “الطابعة متصلة بالفعل بشبكتك”.
بعد هذه الخطوة . سيتحقق البرنامج من أن اتصال الطابعة – WiFi – الكمبيوتر فعال وستكون قادرًا على طباعة ورقة اختبار . في هذه المرحلة ستكون العملية قد انتهت فعليًا.
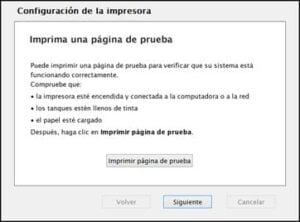
الخطوة 2.2: قم بالتوصيل باستخدام كابل USB مؤقت
يتوافق هذا الخيار مع البديل “توصيل كبل USB مؤقتًا” . بدلاً من “استخدام زر الطابعة” الموضح بالفعل. بمجرد النقر فوق “التالي” . يجب عليك اتباع تعليمات البرنامج ، حتى تجد نافذة تشير إلى أنه يجب عليك إجراء اتصال الكابل .
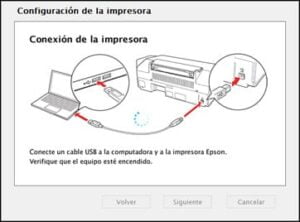
بمجرد القيام بذلك ، تابع التعليمات الموجزة للبرنامج حتى تتمكن من فصل الكابل ، وحدد شبكة WiFi الخاصة بك وأدخل كلمة المرور المعنية.
إتمام هذه العملية هو نفسه الخطوة 2.1 . مما يؤدي إلى اتصال ناجح. باستخدامه يمكنك طباعة الملفات من أي جهاز ، طالما أنها على نفس شبكة WiFi .