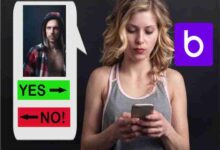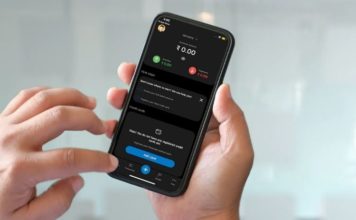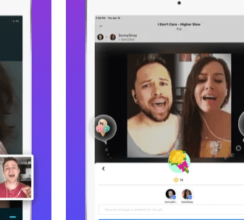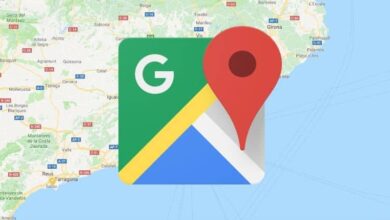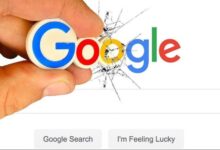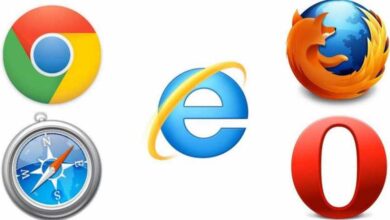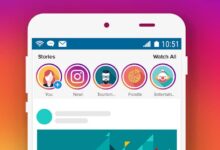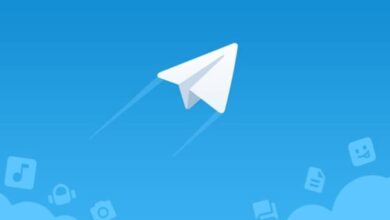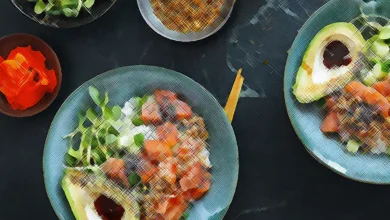ألعاب
منذ 19 دقيقة
كيفية الاتصال بدعم Call Of Duty Mobile أو الخدمة الفنية إذا واجهت أي مشكلة
في لحظات الوباء هذه التي تعيشها البشرية اليوم، ليس هناك شك في أن إحدى أفضل…
facebook
منذ 22 دقيقة
كيفية تعديل أو نقل أو تخصيص شريط الاختصارات في حسابي على الفيسبوك
ومرة أخرى علينا أن نتحدث عن الشبكة الاجتماعية التي تضم أكبر عدد من المستخدمين والأكثر…
Telegram
منذ 24 دقيقة
كيفية إلغاء تنشيط أو إزالة الكاميرا الداخلية في تطبيق Telegram خطوة بخطوة
سبق أن تحدثنا عن الخيارات الرائعة التي يقدمها لنا تطبيق Telegram، والتي أصبحت منافساً قوياً لـ…
جوجل
منذ 26 دقيقة
لماذا لا يتم فتح خرائط Google أو عملها أو إيقافها؟ كيفية إصلاح هذه المشكلة
تتيح لنا معظم التطبيقات التي يمكننا استخدامها من خلال هواتفنا الذكية حل المواقف المعقدة. وفي هذه الحالة،…
التطبيقات
منذ 29 دقيقة
الحل النهائي: “My Disney Plus لا يعمل وقد توقف على هاتفي المحمول”
Disney Plus هو حاليًا تطبيق يتيح لك الحصول على خدمة بث يتراوح محتواها بين المسلسلات والأفلام…
دروس المحمول
منذ 33 دقيقة
كيفية حل مشكلة التغطية في هاتفي المحمول وتحسين الإشارة الخاصة بي
يعد البقاء على اتصال بشبكة الهاتف المحمول اليوم أمرًا ضروريًا. بفضل شبكات الهاتف المحمول المنتشرة حول…
android
منذ 36 دقيقة
كيفية حذف أو إلغاء تثبيت أو حذف العديد من التطبيقات في نفس الوقت على هاتفي المحمول الذي يعمل بنظام Android
هناك أوقات قمنا فيها، دون أن ندرك ذلك، بتثبيت عدد كبير جدًا من التطبيقات على أجهزتنا…
التطبيقات
منذ 38 دقيقة
ما هي أفضل الأدوات أو المنصات لإنشاء تطبيقات الهاتف المحمول دون معرفة كيفية البرمجة؟
عند دخولك إلى متجر Play أو App Store، قد تلاحظ وجود عدد كبير من التطبيقات…
android
منذ يوم واحد
كيفية منع أو تعطيل التدوير التلقائي للشاشة على هاتفي الخلوي الذي يعمل بنظام Android
في بعض الأحيان نرغب في الحفاظ على وضع واحد على الشاشة، إذا كنا مستلقين أو كان…
youtube
منذ يوم واحد
كيفية إنشاء وإرسال ملصقات متحركة أو متحركة على واتساب
يظل تطبيق WhatsApp اليوم أحد التطبيقات الرئيسية المستخدمة للدردشة بسهولة والبقاء على اتصال من خلال الرسائل والمكالمات ،…