كيفية تنشيط موفر البطارية في Windows 11
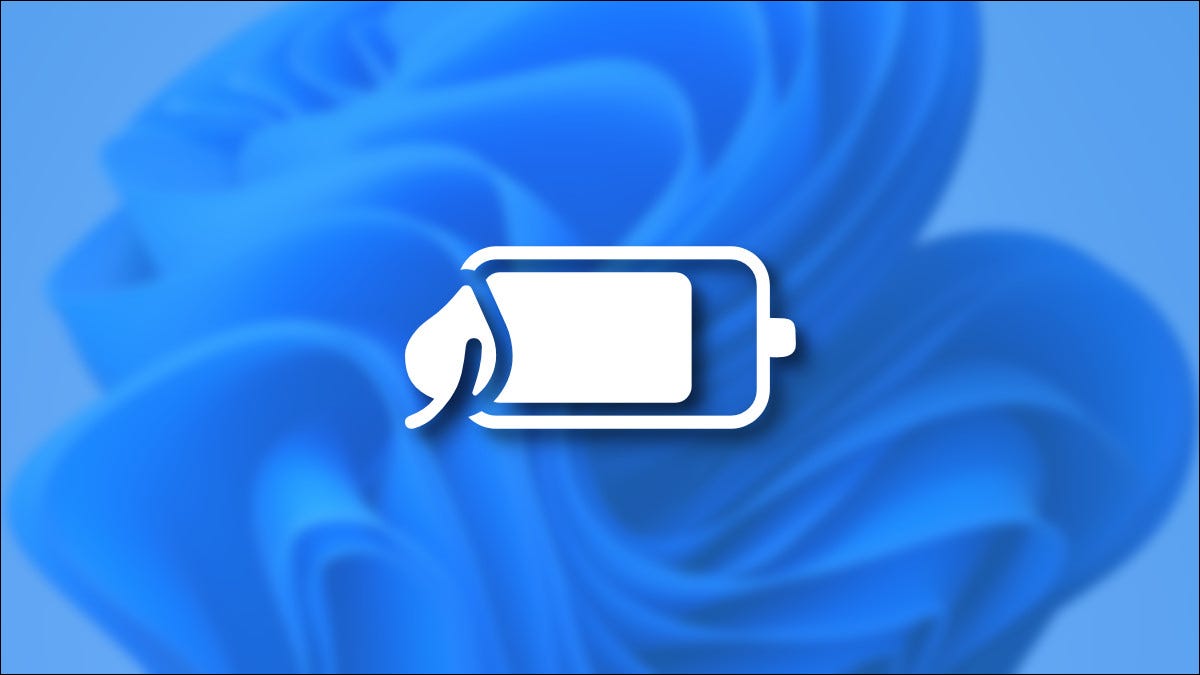
إذا كانت بطارية جهازك الذي يعمل بنظام Windows 11 منخفضة ، أو إذا كنت ترغب في الحصول على أقصى استفادة من كل دقيقة من الطاقة ، فيمكنك تشغيل وضع Battery Saver. هيريس كيفية القيام بذلك.
ما هو موفر شحن البطارية؟
Battery Saver هو وضع خاص لتوفير الطاقة في Windows يعمل على تقليص عمر البطارية عن طريق تعتيم سطوع الشاشة وتقليل نشاط الخلفية والحد من بعض الإشعارات. وهو مشابه جدا ل» منخفض للطاقة الوضع » على اي فون و » البطارية التوقف » وضع على الروبوت. يتضمن Windows 10 أيضًا وضع توفير البطارية .
بشكل افتراضي ، يتم تشغيل Battery Saver تلقائيًا عندما تصل شحن البطارية إلى 20٪ أو أقل ، ولكن يمكن تكوين ذلك في الإعدادات ضمن النظام> الطاقة والبطارية. سيتم إيقاف تشغيله تلقائيًا بمجرد توصيل جهازك لشحنه مرة أخرى. يمكنك أيضًا استخدام Battery Saver يدويًا في أي وقت تريد فيه الحفاظ على عمر البطارية.
قم بتنشيط توفير شحن البطارية باستخدام الإعدادات السريعة
أسرع طريقة لتمكين Battery Saver هي من خلال قائمة الإعدادات السريعة. لفتحه ، انقر على زر “الإعدادات السريعة” المخفي على شريط المهام ؛ إنه موجود حيث ترى رموز المؤشرات لشبكة Wi-Fi ومكبر الصوت والبطارية. أو يمكنك الضغط على Windows + a على لوحة المفاتيح.
عند فتح الإعدادات السريعة ، انقر فوق “Battery Saver”.
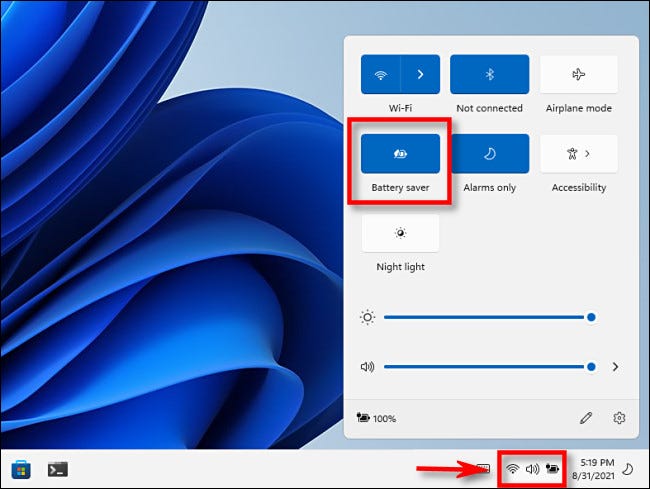
(إذا كنت لا ترى “توفير شحن البطارية” في “الإعدادات السريعة” ، فانقر على رمز القلم الرصاص أسفل القائمة ، واختر “إضافة” ، ثم حدد “توفير شحن البطارية” من القائمة التي تظهر).
بعد النقر ، سيتم تنشيط Battery Saver على الفور. عندما تكون مستعدًا لإيقاف تشغيله ، افتح “الإعدادات السريعة” مرة أخرى وانقر على الزر “توفير شحن البطارية” حتى لا يصبح مميزًا.
قم بتنشيط موفر البطارية في تطبيق الإعدادات
يمكنك أيضًا تمكين (وتكوين) موفر البطارية في تطبيق إعدادات Windows 11. للقيام بذلك ، افتح إعدادات Windows أولاً بالضغط على Windows + i على لوحة المفاتيح. أو يمكنك البحث عن “الإعدادات” في قائمة “ابدأ” والنقر فوق الرمز الخاص بها عند ظهوره في النتائج.
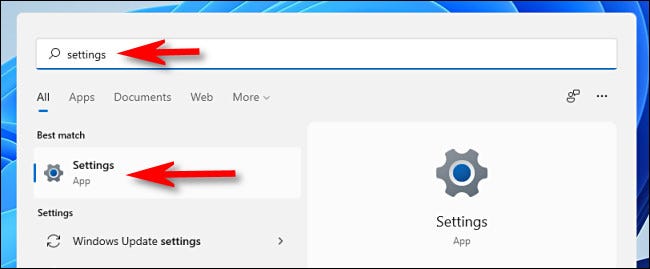
عند فتح الإعدادات ، انقر فوق “النظام” في الشريط الجانبي ، ثم حدد “الطاقة والبطارية”.
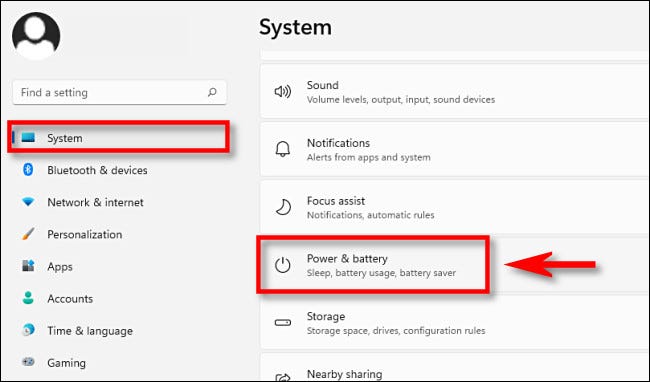
في إعدادات الطاقة والبطارية ، مرر لأسفل إلى قسم “البطارية”. انقر فوق الزر “تنشيط الآن” بجوار خيار “Battery Saver”.
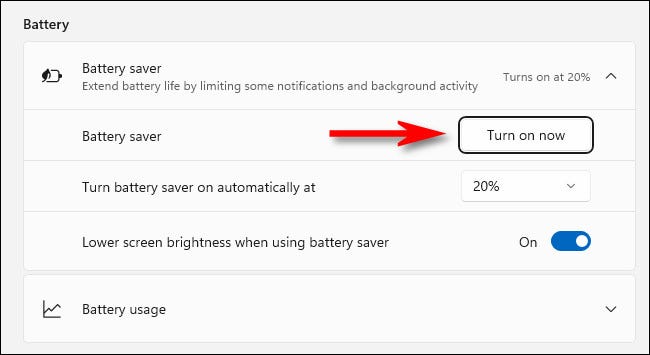
سيتم تنشيط موفر البطارية على الفور. لإيقاف تشغيله مرة أخرى ، انقر على الزر “إيقاف التشغيل الآن” بجوار التصنيف “توفير شحن البطارية”.
أثناء وجودك على هذه الشاشة ، يمكنك أيضًا اختيار النسبة المئوية التي سيتم فيها تنشيط Battery Saver باستخدام القائمة المنسدلة “تشغيل توفير شحن البطارية تلقائيًا”. تتضمن هذه القائمة أيضًا خيار “دائمًا” للاحتفاظ بشكل دائم بموفر البطارية وخيار “أبدًا” لتعطيله تمامًا.
يمكنك أيضًا التبديل ما إذا كانت ميزة “توفير شحن البطارية” ستؤدي إلى تعتيم الشاشة باستخدام مفتاح التبديل “تقليل سطوع الشاشة عند استخدام توفير شحن البطارية”. بشكل عام ، سيكون للحفاظ على سطوع الشاشة منخفضًا تأثيرًا كبيرًا على إطالة عمر بطارية الكمبيوتر. حظا طيبا وفقك الله!






