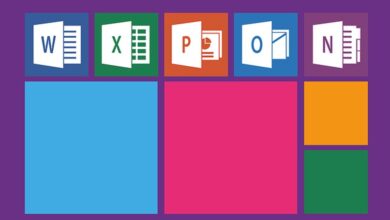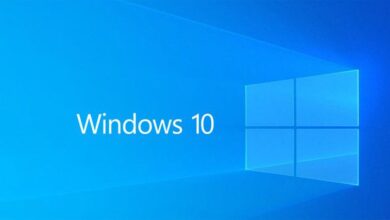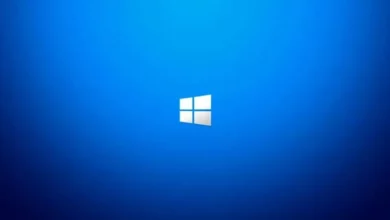كيفية تنسيق USB من CMD باستخدام جهاز كمبيوتر يعمل بنظام Windows

الوظيفة الرئيسية لذاكرة USB هي تخزين المعلومات. على الرغم من أن الأمر قد يبدو بسيطًا ، إلا أن هذا قد يعمل ضدنا أحيانًا عن طريق إخفاء ملف ضار.
في مثل هذه المواقف ، من الجيد تهيئة محرك الأقراص قبل القيام بأي شيء آخر. في حالة عدم عمل التنسيق من أجلك أو إذا كان لديك مشكلة في تنسيق قرص محمي للقراءة ، فسوف نشرح الخيارات المتاحة قريبًا.
ما هي مزايا إعادة تعيين USB من Windows CMD؟
على الرغم من أن الأمر يبدو واضحًا بعض الشيء ، إلا أنه لا يعلم الجميع أن هناك فوائد لمجرد تنسيق محرك أقراص USB . يرجى ملاحظة أن التنسيق وإعادة التعيين أمران مختلفان. بينما مع الخيار الأول ، ستقوم بحذف جميع المعلومات المخزنة ، يقوم الآخر ببساطة بإرجاع قيم معينة إلى حالتها الأصلية.
استعادة USB التالف
وهذا يعني أنه مشابه لاستعادة نقطة معينة في قراءة الوحدة ويتم استعادة جميع المعلومات التي كانت موجودة في تلك اللحظة. هذا يعني أنه في حالة تلف أحد الملفات بواسطة بعض البرامج الضارة وانتهى الأمر بحذفه ، فمن المحتمل جدًا أنه يمكن استرداد المعلومات .
بالطبع ، اعتمادًا على الضرر ونفس برنامج Windows لتهيئة ذاكرة USB ، حتى لو كانت محمية ، سيتم استرداد بعض الملفات أم لا. لا يمكن السيطرة على هذا بالتأكيد. ومع ذلك ، إذا كنت ترغب في زيادة فرصك في استعادة الملفات ، فننصحك باستخدام برامج محددة لاستعادة الملفات المحذوفة من الذاكرة.
قم بتنظيف USB بالكامل
يرتبط هذا ارتباطًا وثيقًا بالنقطة السابقة ، لسبب بسيط هو أن إعادة التعيين تتضمن إعادة القيم إلى حالتها الأساسية. هذا يعني أنه من الممكن تنظيف جزء كبير من الذاكرة دون التأثير على سلامة ملف . بالطبع ، في مناسبات معينة ، من الضروري تهيئة محرك أقراص فلاش في Windows أو Mac لأي سبب من الأسباب.
توافق أفضل لبرنامج pendrive مع الأجهزة
على الرغم من أنه قد يبدو أمرًا لا يصدق ، إلا أن الحقيقة البسيطة المتمثلة في إعادة تشغيل ذاكرة من هذا النوع تزيد من توافقها مع الأجهزة الأخرى ، وخاصة أجهزة الكمبيوتر وأجهزة الكمبيوتر المحمولة. هذا بغض النظر عما إذا كان جهاز كمبيوتر يعمل بنظام Linux أو Mac أو Windows.

ما نوع التنسيق الذي يمكن إعطاؤه إلى pendrive من Windows CMD؟
بعد إجراء إعادة تشغيل أو إعادة ضبط ذاكرة USB ، من الممكن إعطائها تنسيقات معينة ، حسب الاحتياجات ، ستختلف وفقًا لكل مستخدم. بعض هذه التنسيقات كالتالي:
تنسيق USB Fat32 بحد 8 تيرابايت
إنه أقدم وأبسط تنسيق موجود وقد عفا عليه الزمن ، على الرغم من أنه يتمتع بميزة كبيرة تتمثل في كونه متوافقًا مع الغالبية العظمى من الأجهزة . لدرجة أن معظم أجهزة التخزين تأتي بهذا التنسيق.
في السابق كان بإمكانك حفظ الملفات بحد أقصى 4 جيجابايت ، وعلى الرغم من استمرار استخدام هذا التنسيق ، إلا أن الحد الأقصى لهذا التنسيق هو 8 تيرابايت. الجدير بالذكر أن هذا التنسيق يمثل صعوبة منخفضة من حيث إصلاح ذاكرات USB التالفة .
NTFS لتنسيق ما يصل إلى 256 تيرابايت
يمكن القول أن هذا هو النظير للشكل الأول ، لأنه الأكثر تقدمًا الموجود حاليًا. بشكل عام ، له العديد من المزايا ، أحدها أن مستوى القراءة أسرع بكثير وليس له أي قيود من حيث الحجم ، كل هذا دون أن ننسى أنه يمكن تنفيذ التشفير وكلمات المرور .
تنسيق exFat و HFS + للتخزين الأكبر من 256 تيرابايت
يُعرف باسم تحديث الإصدار الأول أو التنسيق الذي ذكرناه. على عكس FAT32 ، فإن هذا التنسيق له قيود أقل وتوافق أكبر من حيث الأجهزة. الجدير بالذكر أنه من الممكن حفظ ملفات يزيد وزنها عن 4 جيجا بايت.

كيف يمكنك تهيئة محرك أقراص محمول في نظامي التشغيل Windows 8 و 10 من CMD؟
يمكن تنفيذ الخطوات التي يجب اتباعها من جهاز كمبيوتر يعمل بنظام التشغيل Windows 7 أو 8 أو 10. إصدار نظام التشغيل هو الأقل أهمية لأن العملية هي نفسها. ما يجب عليك فعله هو ما يلي:
- اضغط على مفتاحي Windows + R ثم اكتب كلمة CMD في الحقل المُمكّن
- بعد الضغط على Enter ، ستظهر شاشة سوداء حيث ستكتب DISCKPART ثم تضغط على Enter
- الآن عليك كتابة قرص القائمة ثم إدخال مرة أخرى
- في هذه المرحلة ، يجب عليك التحقق من محرك الأقراص الذي تريد تهيئته. اعتمادًا على عدد الأقراص أو وحدات التخزين ، سيتم عرضها في النافذة.
- إذا كان محرك الأقراص الخاص بك هو رقم اثنين ، فستكتب ما يلي: حدد القرص 2
- الآن اكتب clean وبعد الضغط على Enter ، ستكتب إنشاء قسم أساسي وتنتهي بالضغط على Enter
- بمجرد إنشاء القسم ، ما عليك سوى كتابة fromat fs = ntfs واضغط على Enter
- قم بإنهاء العملية عن طريق كتابة التعيين بحيث يمكنك تعيين حرف لمحرك أقراص USB وهذا كل شيء
كيف يتم تنسيق USB محمي ضد الكتابة في Windows CMD؟
- ابدأ بتنشيط موجه الأوامر بأي طريقة تريدها.
- الآن عليك كتابة كل من الأوامر التي سنذكرها أدناه. ضع في اعتبارك أنه ، لكل أمر مكتوب ، يجب عليك الضغط على Enter بلوحة المفاتيح
- أو diskpart
- أو قرص القائمة
- أو حدد القرص #
- o سمات القرص واضحة للقراءة فقط