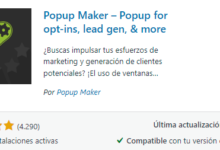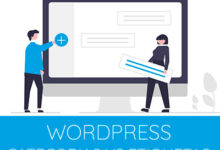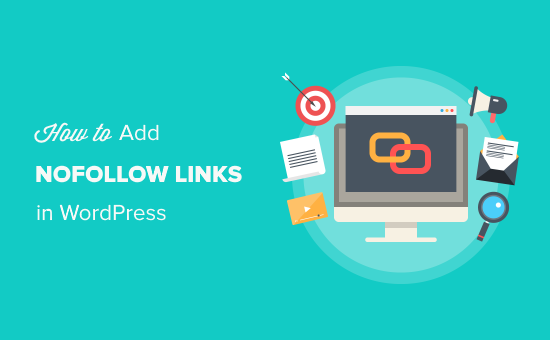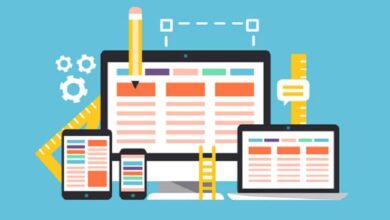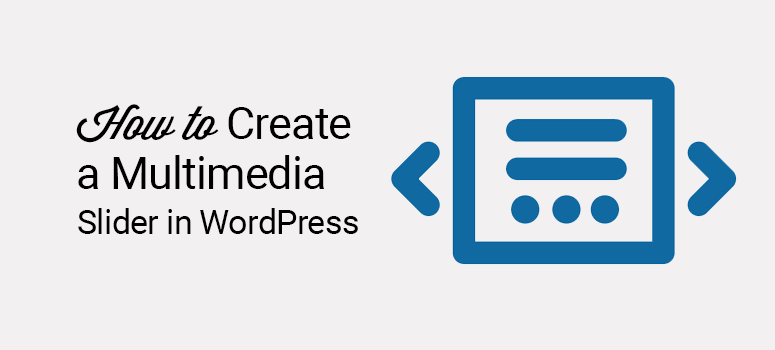كيفية تغيير عناوين URL لموقع WordPress الخاص بك (خطوة بخطوة)
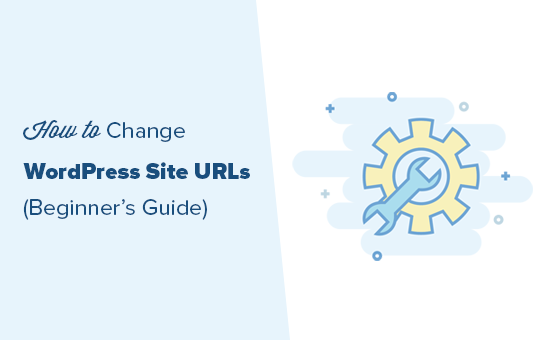
لماذا تغيير عناوين URL لموقع WordPress؟
هناك العديد من الأسباب التي قد تحتاجها أو ترغب في تغيير عنوان URL الخاص بها على WordPress. فمثلا:
عنوان ووردبرس مقابل عنوان الموقع
عند تغيير عنوان URL لموقع WordPress ، ستحتاج إلى تحديث إعدادين منفصلين: عنوان WordPress وعنوان الموقع.
يمكن أن يكون هذا مربكًا للعديد من المبتدئين لأنهم لا يعرفون ما هو الفرق بين الإعدادين.
عنوان WordPress الخاص بك (URL) هو العنوان حيث يتم تخزين ملفات ومجلدات WordPress بما في ذلك صفحات المشرف وملفات الوسائط والمكونات الإضافية والمظاهر وما إلى ذلك.
عنوان موقعك (URL) في WordPress هو الجزء الذي يواجه الجمهور من موقع الويب الخاص بك. هذا ما سيكتبه زوارك للوصول إلى موقع الويب الخاص بك. هذا هو أيضًا الرابط الذي تضعه على بطاقات عملك.
بالنسبة لغالبية المستخدمين ، سيكون عنوان WordPress وعنوان URL الخاص بالموقع هو نفس الارتباط بالضبط.
ومع ذلك ، في بعض الحالات ، قد تستضيف الشركات الكبيرة موقع WordPress الخاص بها على خادم مختلف لأن موقع الويب الخاص بالشركة يحتوي على العديد من التطبيقات الأخرى ، وهم يريدون عزل مكان استضافة كل تطبيق.
ولكن بالنسبة لغالبية المستخدمين ، يجب أن يظل عنوانا URL لـ WordPress هذين كما هو.
ومع ذلك ، دعنا نلقي نظرة على كيفية تغيير عناوين URL لموقع WordPress بسهولة.
سنعرض لك الطرق التالية ، ويمكنك اختيار الطريقة التي تناسبك أكثر.
جاهز؟ هيا بنا نبدأ.
الطريقة 1. تغيير عناوين URL لموقع WordPress من منطقة الإدارة
هذه الطريقة هي الأسهل. إذا كان بإمكانك بالفعل الوصول إلى منطقة إدارة WordPress ، فإننا نوصي باستخدام هذه الطريقة.
ما عليك سوى تسجيل الدخول إلى موقع WordPress الخاص بك والانتقال إلى الإعدادات » الصفحة العامة . من هنا يمكنك تغيير عناوين URL لموقع WordPress ضمن خيارات “عنوان WordPress” و “عنوان الموقع”.
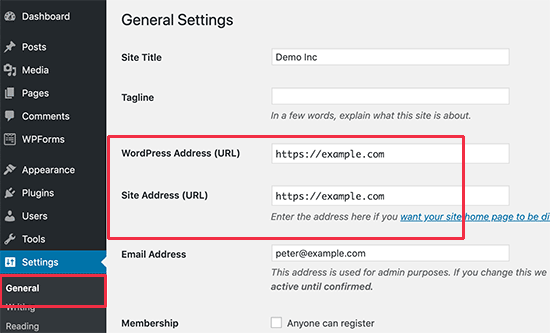
عادة ما يكون عنوان WordPress وعنوان الموقع هو نفس العنوان.
لا تنس النقر على زر “حفظ التغييرات” لتخزين إعداداتك. يمكنك الآن زيارة موقع الويب الخاص بك للتأكد من أن كل شيء يعمل على ما يرام.
الطريقة الثانية. تغيير عناوين URL لموقع WordPress باستخدام ملف function.php
يوصى بهذه الطريقة للمستخدمين الذين لا يمكنهم الوصول إلى منطقة الإدارة في موقع WordPress الخاص بهم.
ما عليك سوى الاتصال بموقع WordPress الخاص بك باستخدام عميل FTP وانتقل إلى / wp-content / theme / your-theme-folder / .
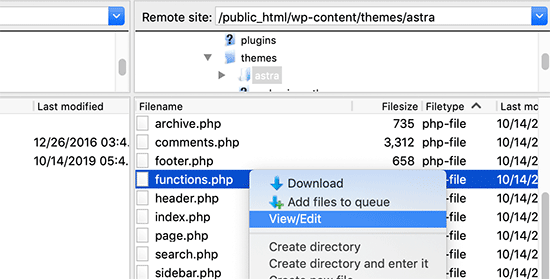
عادة ما يكون عنوان WordPress وعنوان الموقع هو نفس العنوان.
لا تنس النقر على زر “حفظ التغييرات” لتخزين إعداداتك. يمكنك الآن زيارة موقع الويب الخاص بك للتأكد من أن كل شيء يعمل على ما يرام.
الطريقة الثانية. تغيير عناوين URL لموقع WordPress باستخدام ملف function.php
يوصى بهذه الطريقة للمستخدمين الذين لا يمكنهم الوصول إلى منطقة الإدارة في موقع WordPress الخاص بهم.
ما عليك سوى الاتصال بموقع WordPress الخاص بك باستخدام عميل FTP وانتقل إلى / wp-content / theme / your-theme-folder / .
update_option( ‘siteurl’, ‘https://example.com’ );
update_option( ‘home’, ‘https://example.com’ );
لا تنس استبدال https://example.com بعناوين URL الخاصة بموقعك. يمكنك الآن حفظ تغييراتك وتحميل الملف مرة أخرى إلى موقع الويب الخاص بك باستضافة FTP.
يمكنك الآن زيارة موقع الويب الخاص بك لمعرفة ما إذا كان كل شيء قد عاد إلى طبيعته.
تتمثل ميزة هذه الطريقة في أنها تقوم بتحديث عناوين URL الخاصة بالموقع في قاعدة البيانات. يقوم WordPress بتحديث خيار قاعدة البيانات لعناوين URL الخاصة بالموقع في كل مرة يتم فيها تحميل ملف الوظائف.
بمجرد عودة كل شيء إلى طبيعته ، لا تنس إزالة سطري التعليمات البرمجية من ملف وظائف WordPress الخاص بك.
الطريقة الثالثة: تغيير عناوين URL لموقع WordPress باستخدام ملف wp-config.php
يوصى بهذه الطريقة فقط إذا لم تكن متأكدًا من سمة WordPress التي تحتاج إلى تحريرها أو لا يمكنك العثور على ملف jobs.php.
بالنسبة لهذه الطريقة ، ستقوم بإضافة عناوين URL الخاصة بالموقع إلى ملف تكوين WordPress الخاص بك يسمى wp-config.php. يقع هذا الملف في المجلد الجذر لموقع الويب الخاص بك ويحتوي على إعدادات WordPress الهامة.
ما عليك سوى الاتصال بموقع الويب الخاص بك باستخدام عميل FTP وتحرير ملف wp-config . تحتاج إلى إضافة الكود التالي فوق السطر الذي يقول “هذا كل شيء ، توقف عن التحرير! نشر سعيد ” .
define( ‘WP_SITEURL’, ‘https://example.com’ );
لا تنس استبدال https://example.com باسم نطاقك الخاص.
يمكنك الآن حفظ تغييراتك وتحميلها مرة أخرى على خادمك. بعد ذلك ، قم بزيارة موقع الويب الخاص بك للتأكد من أن كل شيء يعمل بشكل جيد.
الطريقة الرابعة: تغيير عناوين URL لموقع WordPress في قاعدة البيانات باستخدام phpMyAdmin
طريقة أخرى لتحديث عناوين URL لموقع WordPress هي تغييرها مباشرة في قاعدة بيانات WordPress الخاصة بك.
أولاً ، تحتاج إلى إنشاء نسخة احتياطية لقاعدة بيانات WordPress . هذه الخطوة مهمة حقًا وستساعدك على التراجع عن تغييرات قاعدة البيانات في حالة حدوث أي خطأ.
بعد ذلك ، تحتاج إلى الانتقال إلى لوحة معلومات حساب استضافة الويب والنقر على رمز phpMyAdmin ضمن قسم قواعد البيانات.
![]()
بمجرد النقر على الرابط ، سيتم تشغيل تطبيق phpMyAdmin ، الذي يوفر واجهة مستندة إلى الويب لتحرير قواعد بيانات MySQL.
لمعرفة المزيد عن ذلك ، راجع دليلنا حول كيفية إدارة قاعدة بيانات WordPress باستخدام phpMyAdmin
داخل واجهة phpMyAdmin ، تحتاج إلى النقر على قاعدة بيانات WordPress الخاصة بك من العمود الأيسر. سيعرض التطبيق الآن جداول داخل قاعدة بيانات WordPress الخاصة بك.
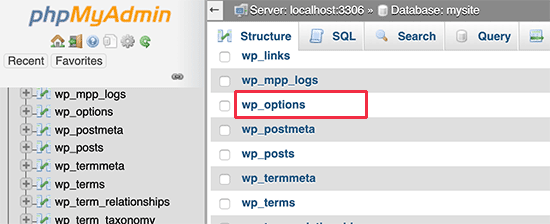
بعد ذلك ، تحتاج إلى التمرير لأسفل إلى جدول الخيارات. بشكل افتراضي ، تكون بادئة قاعدة البيانات هي wp_ ولكن نظرًا لأنه يمكنك تغيير بادئة قاعدة بيانات WordPress ، فقد تحتوي لقطة الشاشة على بادئة مختلفة.
سيعرض PhpMyAdmin الآن الصفوف داخل جدول الخيارات. تحتاج إلى تحديد الصفوف حيث يكون option_name هو siteurl والمنزل.
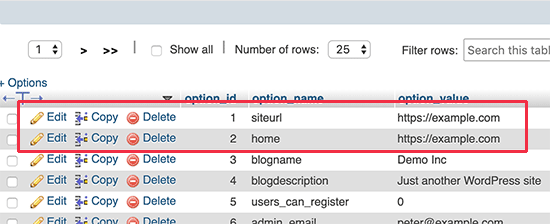
بعد ذلك ، انقر فوق رمز القلم الرصاص على اليسار لتحرير كل صف وتغيير حقل option_value
إلى عنوان URL الجديد للموقع.
بعد ذلك ، انقر فوق الزر Go الصغير الموجود في الزاوية اليمنى السفلية لحفظ تغييرات قاعدة البيانات الخاصة بك.
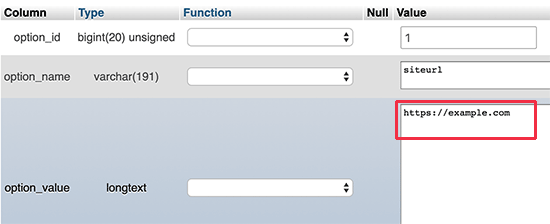
يمكنك الآن زيارة موقع الويب الخاص بك لمعرفة ما إذا كان كل شيء يعمل بشكل جيد.
أسئلة متكررة (FAQs)
على مر السنين ، ساعدنا مئات الآلاف من المستخدمين على إنشاء موقع WordPress أو بدء مدونة أو بدء متجر على الإنترنت . في هذا الوقت ، أجبنا على العديد من الأسئلة المختلفة المتعلقة بتغيير عناوين URL في WordPress. فيما يلي بعض الأسئلة الأكثر شيوعًا.
لماذا يكون لون عنوان WordPress وحقلي عنوان الموقع باللون الرمادي؟
إذا كان عنوان WordPress (URL) غير نشط في صفحة الإعدادات في منطقة المشرف ، فهذا يعني أن عناوين URL مشفرة في ملف wp-config.php.
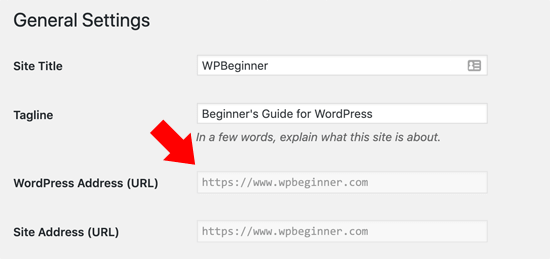
لتغيير عنوان URL الخاص بك على WordPress ، ستحتاج إلى اتباع الطريقة 3 في مقالتنا لتحرير ملف wp-config.php وتغيير عنوان URL وفقًا لذلك.
كيفية استعادة ووردبريس بعد تغيير عنوان url في الإعدادات؟
في بعض الأحيان يمكن للمستخدمين غير التقنيين تغيير إعدادات WordPress URL وعنوان الموقع عن طريق الخطأ من منطقة مسؤول WordPress.
للتعافي من ذلك ، سيكون عليك اتباع دليلنا أعلاه لتغيير عناوين URL الخاصة بـ WordPress
مرة أخرى باستخدام function.php أو wp-config أو أسلوب قاعدة البيانات.