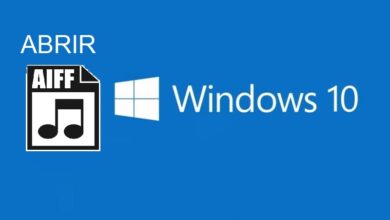كيفية الاتصال بشبكة Wi-Fi مخفية في Windows 10
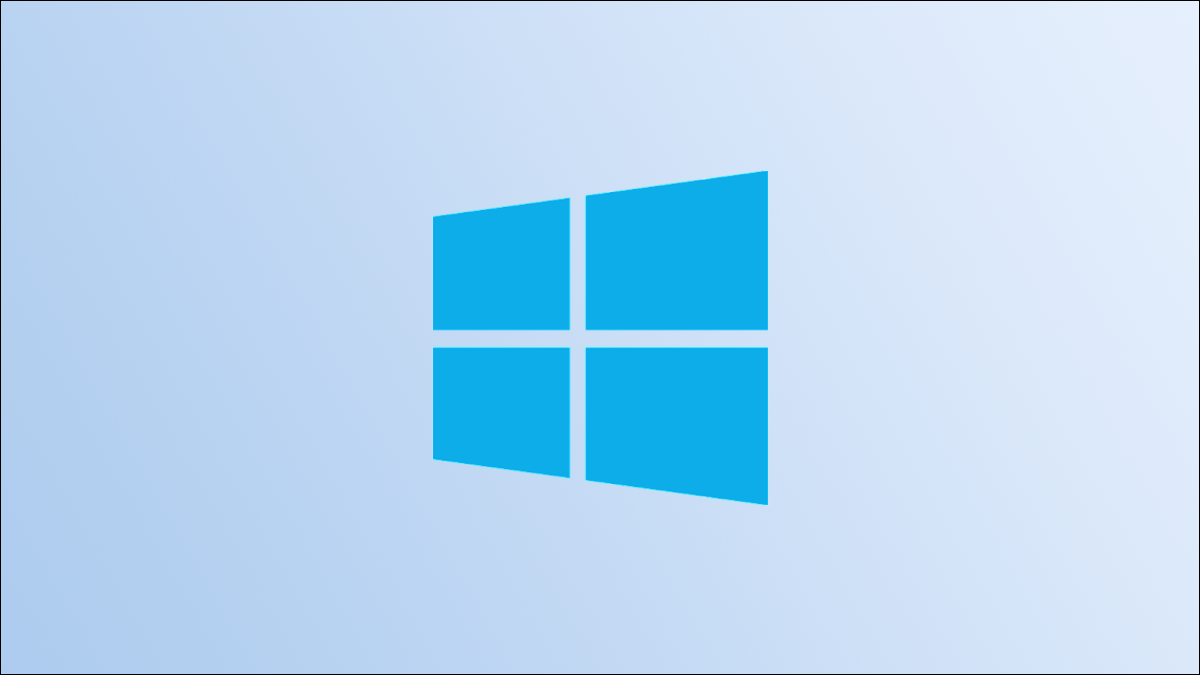
لا يعني عدم بث شبكة Wi-Fi اسمها أنه لا يمكنك الاتصال بها. هنا ، سنوضح لك طريقتين للاتصال بشبكة Wi-Fi مخفية في Windows 10.
سيخبرك أي خبير أمني أن إخفاء اسم شبكة Wi-Fi الخاصة بك لا يوفر الأمان حقًا . يجب أن تسلك طرقًا أخرى إذا كنت تريد الحفاظ على أمان شبكتك المنزلية . كما أنت على وشك الاكتشاف ، يكون الاتصال بشبكة مخفية أمرًا بسيطًا إلى حد ما.
في كلتا الطريقتين أدناه ، ستحتاج إلى اسم وكلمة مرور شبكة Wi-Fi التي تريد الاتصال بها. لذا احتفظ بهذه التفاصيل في متناول يدك ثم اتبع أيًا من الطريقتين.
اتصل بشبكة Wi-Fi المخفية في شريط مهام Windows 10
هناك طريقة سريعة للاتصال بشبكة Wi-Fi مخفية في نظام التشغيل Windows 10 وهي استخدام رمز الشبكة على شريط مهام Windows.
لاستخدام هذه الطريقة ، ابحث عن رمز الشبكة (رمز الكرة الأرضية) وانقر فوقه على شريط مهام Windows.
![]()
في القائمة التي تفتح بعد النقر فوق رمز الشبكة ، حدد “الشبكة المخفية”.
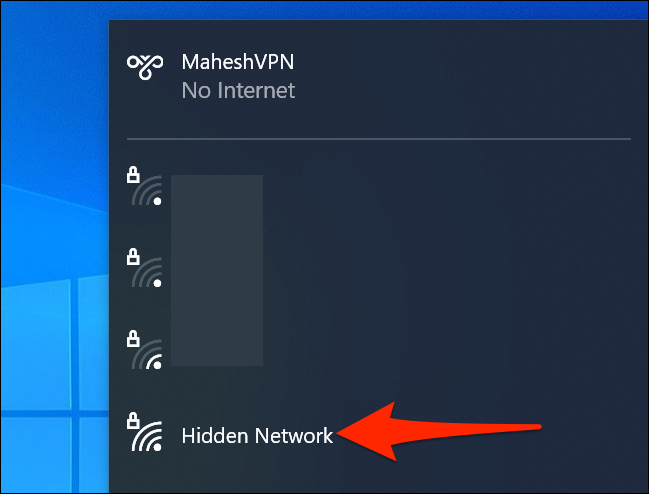
في قسم “الشبكة المخفية” الموسعة ، اختر “اتصال” للاتصال بشبكة Wi-Fi مخفية.
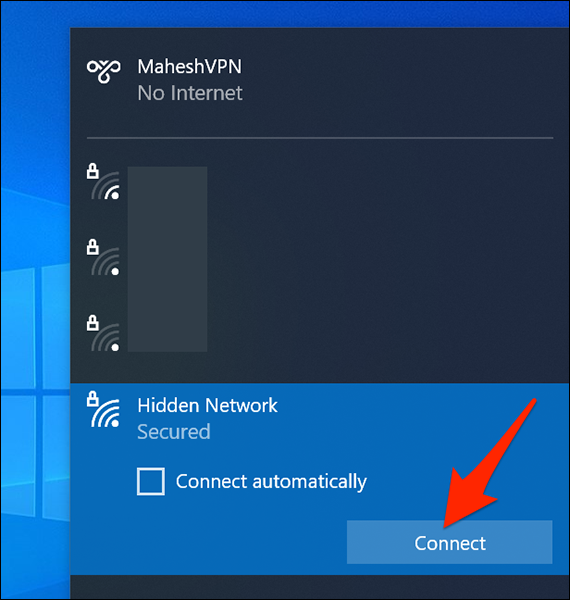
سيطلب منك قسم “الشبكة المخفية” إدخال اسم شبكة Wi-Fi المخفية. انقر في حقل نص القسم واكتب هذا الاسم. ثم اضغط على “التالي”.
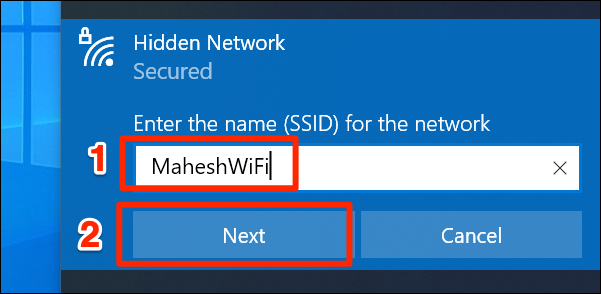
إذا كانت شبكة Wi-Fi المحددة محمية بكلمة مرور ، فانقر فوق الحقل النصي في قسم “الشبكة المخفية” وأدخل كلمة المرور. ثم انقر فوق “التالي”.
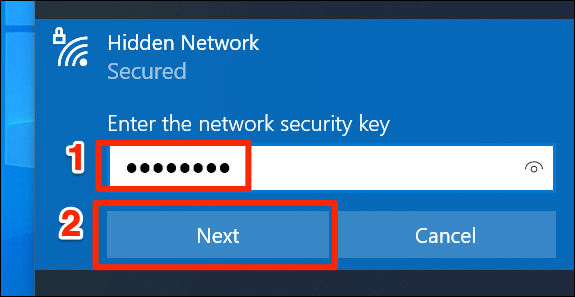
سيسألك قسم “الشبكة المخفية” الآن عما إذا كنت تريد أن يكون جهاز الكمبيوتر الخاص بك مرئيًا على شبكة Wi-Fi المخفية. ستلاحظ أن Microsoft توصي بالنقر فوق “نعم” إذا كنت على شبكة منزلية. إذا كنت تستخدم شبكة عامة (مثل المقاهي) ، فانقر فوق الخيار “لا”.
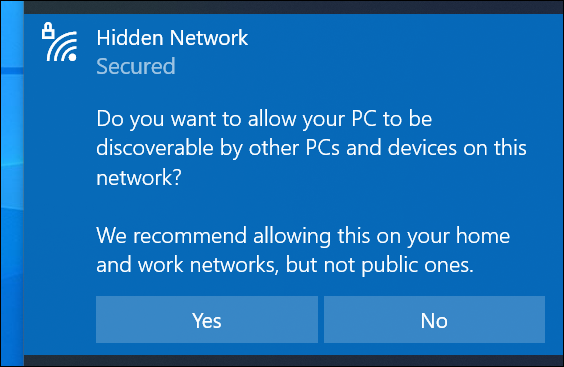
وكل شيء جاهز. جهاز الكمبيوتر الخاص بك متصل الآن بشبكة Wi-Fi المخفية المحددة.
اتصل بشبكة Wi-Fi المخفية باستخدام إعدادات Windows 10
هناك طريقة أخرى للاتصال بشبكة Wi-Fi مخفية وهي من خلال تطبيق الإعدادات. باستخدام هذا التطبيق ، يمكنك حفظ تفاصيل شبكة Wi-Fi الخاصة بك وسيقوم جهاز الكمبيوتر الخاص بك بالاتصال بها تلقائيًا.
للبدء ، افتح تطبيق الإعدادات على جهاز الكمبيوتر الخاص بك. قم بذلك عن طريق الضغط على مفتاحي Windows + i في نفس الوقت.
في نافذة الإعدادات ، انقر فوق “الشبكة والإنترنت”.
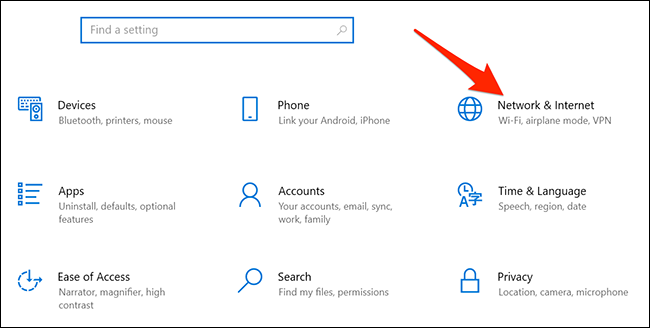
في شاشة الشبكة والإنترنت التي تفتح ، في الشريط الجانبي على اليسار ، حدد “Wi-Fi”.
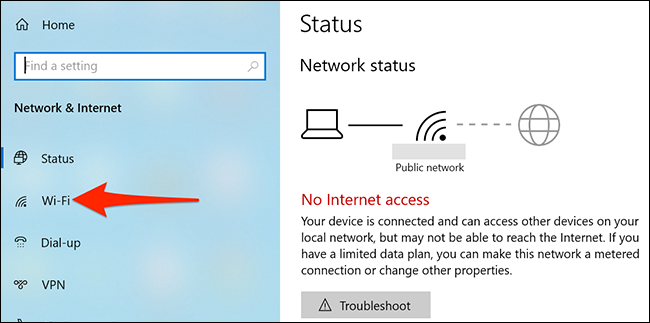
على يسار صفحة “Wi-Fi” ، حدد الخيار “إدارة الشبكات المعروفة”.
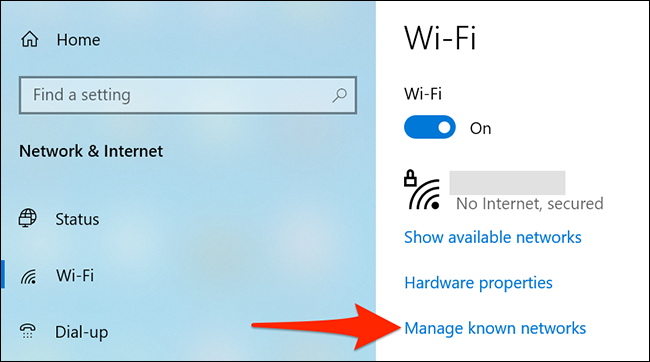
تعرض صفحة إدارة الشبكات المعروفة شبكات Wi-Fi المحفوظة. هنا في الجزء العلوي ، انقر فوق خيار “إضافة شبكة جديدة” لإضافة شبكة Wi-Fi المخفية إلى القائمة.
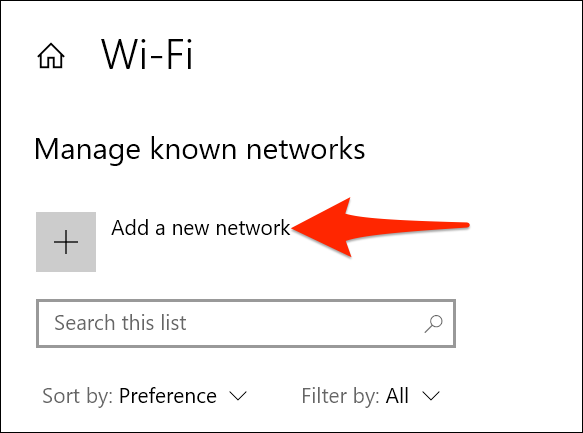
سيفتح Windows 10 نافذة “إضافة شبكة جديدة”.
في هذه النافذة ، انقر فوق حقل “اسم الشبكة” وأدخل اسم شبكة Wi-Fi (SSID) الخاصة بك. انقر على القائمة المنسدلة “نوع الأمان” واختر أحد الخيارات. إذا لم تكن متأكدًا مما تختاره ، فحدد ” WPA2-Personal AES ” ، والذي يجب أن يعمل مع معظم الشبكات.
ثم انقر فوق حقل “مفتاح الأمان” وأدخل كلمة مرور الشبكة. قم بتمكين خياري “الاتصال تلقائيًا” و “الاتصال حتى إذا كانت هذه الشبكة لا تقوم بالإرسال”.
أخيرًا ، في الجزء السفلي من النافذة ، انقر فوق “حفظ” لحفظ تفاصيل الشبكة الخاصة بك.
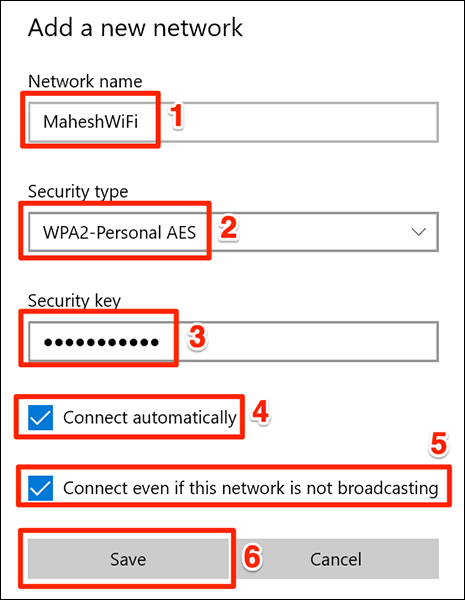
وسيتصل جهاز الكمبيوتر الذي يعمل بنظام Windows 10 بشبكة Wi-Fi المحددة الخاصة بك!
هل تعلم أنه يمكنك استرداد قائمة بجميع الأجهزة المتصلة بشبكة Wi-Fi الخاصة بك؟ قد ترغب في القيام بذلك للعثور على الدخلاء على شبكتك.