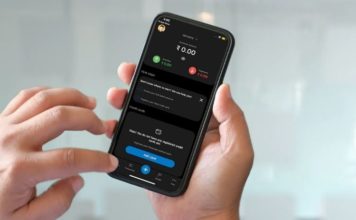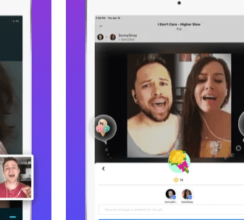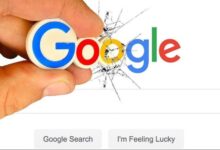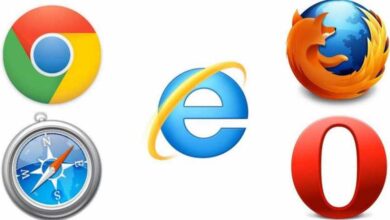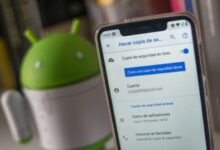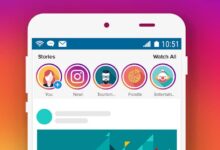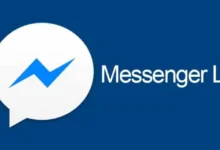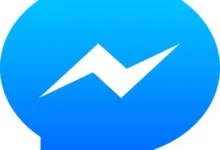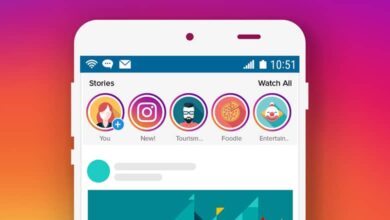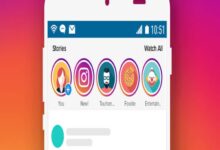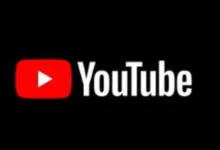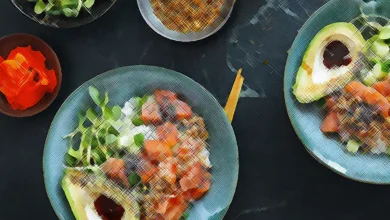التطبيقات
منذ يومين
كيفية إضافة أو تعديل أو حذف الحقول من سجل في Access – برنامج تعليمي بسيط
يعد Microsoft Access برنامج قاعدة بيانات قوي، فهو سهل الاستخدام وبديهي. يتم استخدام هذه الأداة لتتبع…
التطبيقات
منذ يومين
ما هو مربع التحرير والسرد ومربع القائمة في Access وما الغرض منهما؟
قد يكون إدخال البيانات في قاعدة البيانات أمرًا مرهقًا وحساسًا، نظرًا لعدم وجود أخطاء ، ولحسن الحظ…
android
منذ يومين
كيفية إزالة أو إلغاء تثبيت فيروس CloudFront.net من هاتفي المحمول أو الهاتف الخلوي الذي يعمل بنظام Android
هل كان هاتفك المحمول يتصرف بشكل غريب مؤخرًا؟ من المحتمل أنك تواجه عدوى مثل CloudFront.net .…
ألعاب
منذ يومين
كيف أعرف إذا كان حساب Steam الخاص بي محظورًا ما هي أسباب الحظر؟
هل تواجه مشكلة في الوصول إلى ألعابك على حساب Steam الخاص بك؟ من المحتمل أن يكون…
samsung
منذ يومين
كيفية إخفاء الصور من المعرض والكاميرا على هاتفي الخلوي Samsung
من الشائع جدًا أن يكون لدى كل شخص كمية كبيرة أو صغيرة من المحتوى الخاص في…
دروس
منذ يومين
ما هي العلامات التي تحدد ما إذا كان الملف الشخصي أو الحساب على Badoo مزيفًا؟
Badoo عبارة عن شبكة اجتماعية يمكنك العثور عليها واستخدامها كتطبيق على هاتفك المحمول، حيث يتيح لك…
whatsapp
منذ يومين
كيفية إرسال أو مشاركة موقع على خرائط جوجل في الوقت الحقيقي عبر الواتساب
يعمل WhatsApp كتطبيق يسمح لنا بتبادل الرسائل بشكل خاص ويمكننا أيضًا إجراء مكالمات دولية مجانية بين شخص…
whatsapp
منذ يومين
كيفية معرفة ما إذا كان شخص ما قد أضافني أو أضافني إلى قائمة جهات الاتصال الخاصة به على WhatsApp
واتساب هو تطبيق للهواتف الذكية يستخدم كواحد من أكبر تطبيقات المراسلة في العالم، حيث يتم إرسال…
whatsapp
منذ 4 أيام
كيفية تعديل وتزيين وإرسال الصور بالرموز أو الرسومات على الواتس اب خطوة بخطوة
WhatsApp هو تطبيق يستخدم اتصال الإنترنت بجهازك المحمول لإرسال ملاحظات صوتية ورسائل إلى أشخاص آخرين وحتى مقاطع فيديو…
instagram
منذ 4 أيام
كيفية إخفاء أو منع شخص ما من رؤية قصص Instagram الخاصة بي – برنامج تعليمي خطوة بخطوة
إنستجرام هو أحد شبكات التواصل الاجتماعي العديدة المعترف بها في عالم الإنترنت، بالإضافة إلى كونه…