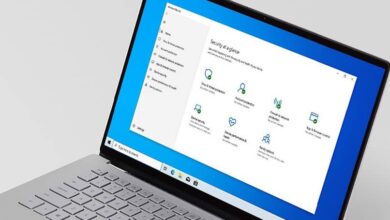كيفية تثبيت مجلد في قائمة ابدأ الخاصة بي في Windows 11 – اختصار
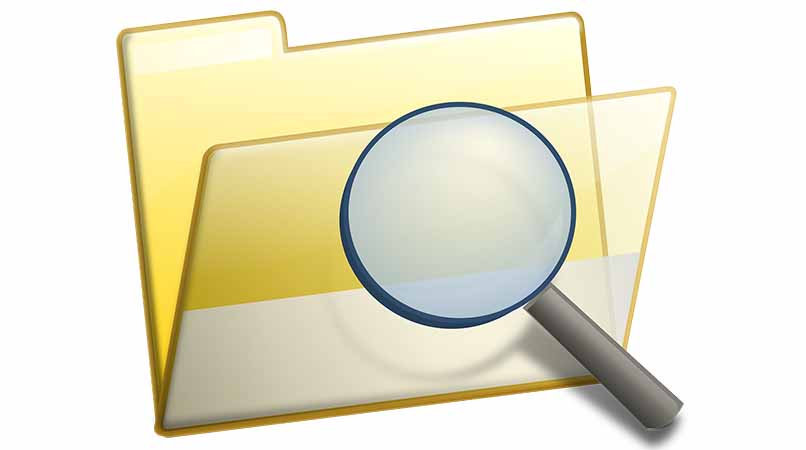
لا شيء يساعد الإنتاجية بقدر إنشاء أنظمة التسلسل الهرمي والنظام الخاصة بك عند العمل. لهذا من الضروري تخصيص سطح المكتب الخاص بك في Windows 11 ، إما باستخدام رموز مخصصة لمجلداتك ، أو عن طريق إضافة اختصارات إلى شريط المهام .
لذلك ، سنعلمك اليوم كيفية إرساء المجلدات والملفات الخاصة بك في قائمة البداية ، لجعلها في مكان واحد وتنظيم سطح المكتب الخاص بك بشكل أكثر نظافة.
كيفية تحسين فتح مجلداتك في Windows 11؟
بالنسبة للعديد من الإصدارات ، أضاف Windows خيارًا إلى File Explorer لتحسين طريقة تصفية المجلدات والبحث عن المعلومات بداخلها.
بفضل هذا ، يمكن للمجلد أن يزيد بشكل كبير من السرعة التي يفتح بها ويحمل محتوياته بالكامل. على الرغم من أنه من الضروري معرفة نوع الملفات التي سيتم تخزينها ، إلا أنها قد تسبب تأثيرًا معاكسًا للتأثير المطلوب.
لتنشيط خيار التحسين هذا ، يجب عليك تنفيذ الخطوات التالية:
- افتح مستكشف ملفات Windows 11
- حدد موقع المجلد الذي تريد تحسينه
- انقر بزر الماوس الأيمن فوقه ، ثم انقر فوق الخصائص
- في نافذة الخصائص ، انتقل إلى علامة التبويب “تخصيص”
- في الخيار الذي يشير إلى “تحسين المجلد” ، اختر المجلد الذي يتوافق وفقًا للملفات التي ستخزنها فيه
- إذا كان الأمر يتعلق بملفات مختلطة ، فاختر “عناصر عامة”
- انقر فوق تطبيق وأغلق النافذة
إذا اتبعت الخطوات ، فيجب أن يكون مجلدك جاهزًا ومحسّنًا للعمل بشكل أكثر كفاءة.
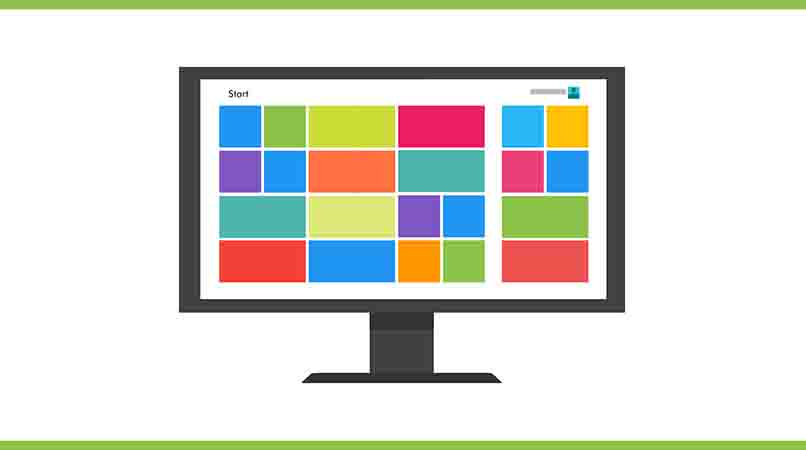
ما هي طريقة إنشاء اختصار في Windows 11؟
هناك طريقتان لإنشاء اختصارات في Windows. يمكن إنشاء هذه الاختصارات في أي مجلد أو على سطح مكتب الكمبيوتر أو في قائمة البدء أو على شريط المهام.
لإنشاء اختصارات سطح المكتب ، انقر بزر الماوس الأيمن فوق الملف الذي تريده ، وحدد “إرسال إلى”. سيظهر هذا قائمة صغيرة بها خيارات ، حيث يجب عليك اختيار “سطح المكتب (اختصار)”. ويظهر رمز الاختصار على سطح المكتب.
الطريقة الأخرى تسمح لك بإنشائها في أي دليل . افتح مستكشف الملفات واتبع الخطوات المذكورة:
- انتقل إلى المجلد أو الدليل حيث تريد الاختصار.
- انقر بزر الماوس الأيمن على واحدة مجانية ، واختر “جديد”.
- ثم انقر فوق الخيار المسمى “اختصار”.
- سيؤدي هذا إلى فتح نافذة حيث ستحدد الزر الذي يشير إلى “تصفح”
- سوف تجد موقع الملف الذي تريد إنشاء اختصار له. يمكن أن يكون هذا الملف من أي نوع.
- عندما يكون لديك ، يمكنك تسميته كما تريد.
- انقر فوق قبول ، وسيتم إنشاؤه.
ومن الجدير بالذكر أن هذا أيضًا مع أي نوع من الملفات ، بما في ذلك المجلدات المشتركة ، والتي تأتي في متناول اليد لتجنب الاضطرار إلى البحث عنها عن طريق عناوينها في كل مرة نحتاج إليها.

كيفية إضافة مجلد إلى قائمة ابدأ في Windows 11؟
قم بإنشاء مجلد جديد على سطح المكتب ؛ نذكرك أنه لهذا يمكنك أيضًا استخدام الوضع god في Windows 11 . عندما يكون لديك مجلد ، انقر بزر الماوس الأيمن فوقه وحدد “تثبيت للبدء” . عندما تفتح قائمة البداية ، سترى مجلدك الجديد المثبت.
من مستكشف الملفات
باستخدام مستكشف الملفات ، يمكنك الوصول بسرعة وسهولة إلى أي منطقة من جهاز الكمبيوتر الخاص بك ، وبالتالي فهي الطريقة الأكثر فائدة لإضافة مجلدات إلى قائمة البداية. عليك فقط اتباع الخطوات المذكورة أعلاه.
باستخدام مفتاح Windows
يسمح لك مفتاح Windows بفتح قائمة البداية ، بحيث تكون قادرًا على رؤية جميع البرامج المثبتة على جهاز الكمبيوتر الخاص بك ، ومجلدات أساسية معينة ، مثل الصور أو المستندات ، وبالطبع رؤية كل الأشياء التي أضفتها للوصول السريع.
لماذا لا يمكنك تثبيت مجلد في قائمة ابدأ على جهاز الكمبيوتر الذي يعمل بنظام Windows 11؟
على الأرجح لن يظهر المجلد الذي تم تثبيته حديثًا لأنه يتعين عليك إعادة تشغيل مستكشف Windows . للقيام بذلك ، يجب عليك:
- انقر بزر الماوس الأيمن على شريط البداية ، وحدد مدير المهام.
- في مدير المهام ، انتقل إلى علامة تبويب العمليات.
- هنا يجب أن تبحث عن عملية “مستكشف Windows”.
- انقر بزر الماوس الأيمن فوقه ثم انقر فوق “إعادة التشغيل”.
- ارجع إلى قائمة البداية وسيظهر المجلد الخاص بك.