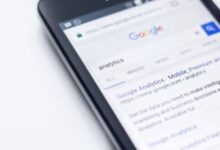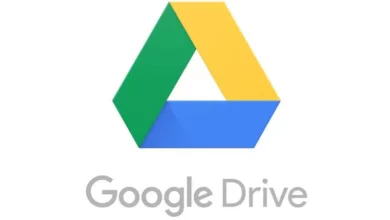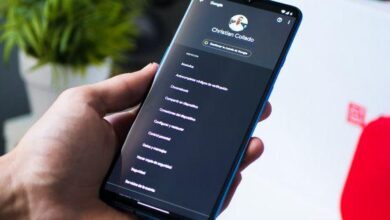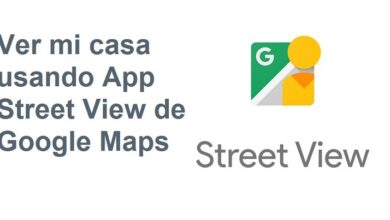كيفية استيراد صورك من صور Google إلى صور أمازون – التخزين
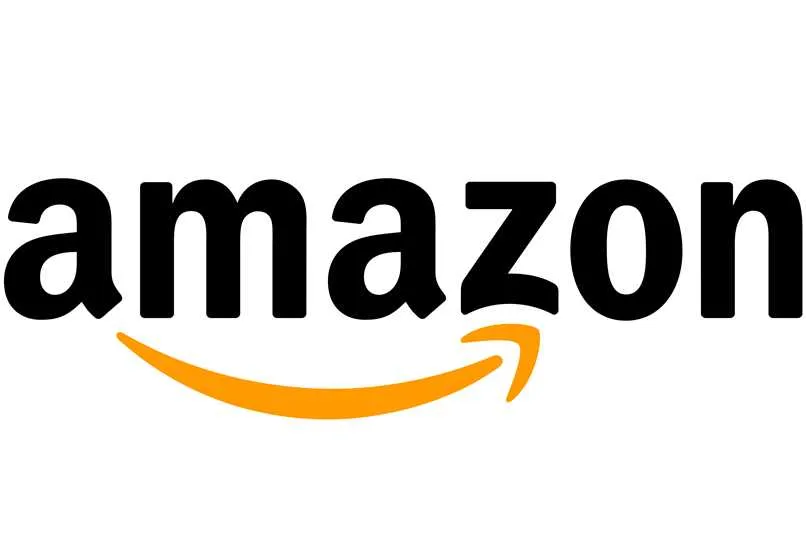
كما تعلم بالفعل ، من المهم جدًا الحفاظ على أمان الصور ومقاطع الفيديو الأكثر أهمية لدينا حتى لا يتم حذفها بسبب بعض الإزعاج مثل تلف الهاتف أو الكمبيوتر أو السرقة. أفضل طريقة لحماية هذه الملفات هي من منصات حماية البيانات.
الأكثر استخدامًا حاليًا هي تلك من Google ويتم استخدامها بشكل أساسي من تطبيق صور Google. على الرغم من أنه ليس الوحيد ، فقد ترغب في نقل جميع بياناتك إلى Amazon Prime . لهذا السبب سنشرح كيف ستحقق ذلك في بضع خطوات.
ما الذي يجب عليك فعله قبل استيراد صورك إلى Amazon Photos؟
هناك عدد من الأشياء التي يتعين عليك القيام بها قبل أن تتمكن من استيراد صورك من Drive إلى Amazon Photos . لهذا السبب سنخبرك بما يجب مراعاته قبل الاستيراد ، حتى لا تفقد أي ملفات على طول الطريق.
تحميل جميع الصور على Google Drive
أولاً ، ستنتقل إلى حساب Google Drive الخاص بك وهناك ستقوم بتحميل صورك ، وستقوم بذلك عن طريق فتح المجلد حيث يتم تخزين الصور. سوف تتأكد من أن جميع الصور التي استضفتها كلها وأنك لا تفقد أي منها.
لديك حساب أمازون برايم
ستحتاج أيضًا إلى امتلاك حساب Prime Amazon ، فهذه الحسابات ليس من الصعب العثور عليها ولن يطلبوا شيئًا مستحيلًا لفتحها. سيتعين عليك الانتقال إلى صفحة Amazon Prime ، عندما تكون هناك بالفعل ، انقر فوق الزر البرتقالي الذي يقول “ابدأ إصدارًا تجريبيًا مجانيًا لمدة 30 يومًا”.
ثم سيتعين عليك إدخال حساب بريد إلكتروني أو رقم هاتف وإنشاء كلمة مرور لتتمكن من إنشاء حساب Amazon Prime الخاص بك . ثم يمكنك الاستمتاع بخدمات أمازون الأخرى مثل الصور.
يتم استيرادها فقط من تطبيق الهاتف المحمول
لاستيراد الصور من حساب Drive إلى حساب Amazon Photos ، يجب أن يكون لديك تطبيق Amazon Prime للهاتف المحمول مثبتًا على هاتفك المحمول. هذا لأنه لا يمكنك الاستيراد من متصفح الويب من هاتفك المحمول أو من جهاز كمبيوتر.
لذلك ، سيتعين عليك الانتقال إلى متجر التطبيقات وتنزيل التطبيق من Amazon Prime و Google Drive.
كيف تستورد ملفات صور Google الخاصة بك إلى Amazon Photos؟
التوصية التي سنقدمها لك قبل البدء في ترحيل صورك الموجودة في Drive إلى Amazon Photos هي أنك متصل بشبكة Wi-Fi ، حيث سيتطلب ذلك قدرًا كبيرًا من البيانات .
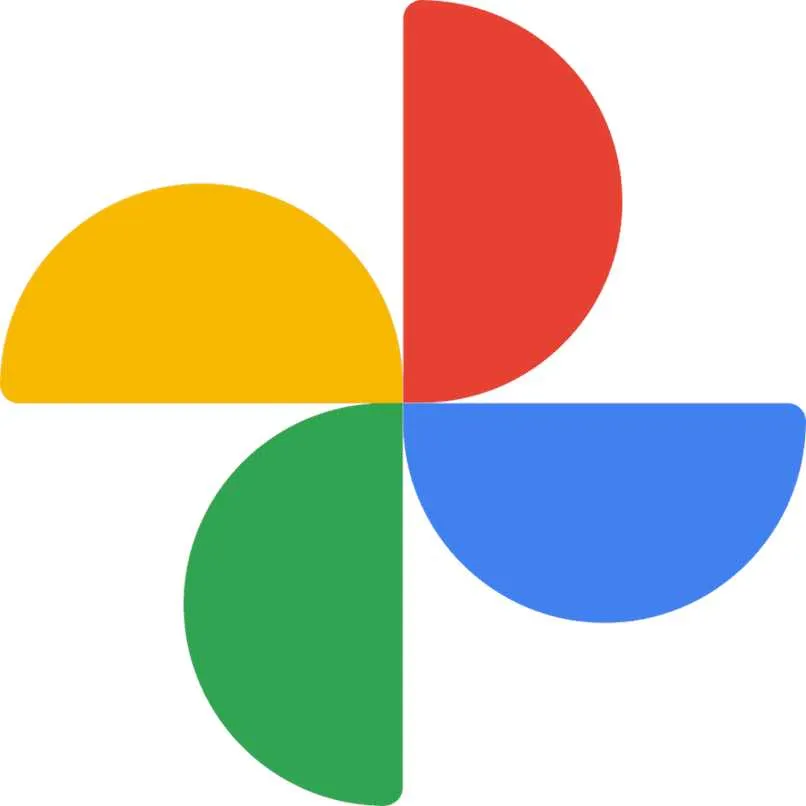
الآن بعد أن عرفت ذلك ، ستدخل Google Takeout وتسجيل الدخول هنا. ستتيح لك هذه الخدمة تنزيل المعلومات التي تريدها من حساب Google الخاص بك. هنا ، ستتحقق فقط من خيار صور Google ، ثم قم بالتمرير إلى أسفل القائمة وإعطاء “الخطوة التالية”.
ستكون الخطوة الثانية التي ستنفذها هي اختيار التكرار الذي سيتم تنفيذ الصادرات به وما إذا كانت ستتم شهريًا أو كلها مرة واحدة. يمكنك أيضًا اختيار طريقة التصدير إذا كنت تريد القيام بذلك من رابط لتنزيل كل شيء على هاتفك أو جهاز الكمبيوتر أو إذا كنت تريد نقل كل شيء إلى OneDrive أو Box أو Dropbox.
نظرًا لعدم إضافة صور Amazon إلى خيارات تصدير Google Takeout ، ستحتاج إلى طلب رابط التنزيل. سيصل هذا في بريدك الإلكتروني وبعد ذلك ستبدأ التنزيل من متصفح الويب الخاص بك . عند الانتهاء من تنزيل صورك ، ستدخل تطبيق Amazon Photos.
ثم انقر فوق “إضافة جديد” واختر مجموعة الملفات التي تريد تحميلها بالنقر فوق “إنشاء مجلد”. الآن سيكون عليك أن تختار في التخزين الخاص بك المجلد الذي سترسله إلى Amazon Photos وستبدأ في إضافة الصور ومقاطع الفيديو التي تم تنزيلها من صور Google لإجراء النسخ الاحتياطي على هذا النظام الأساسي.
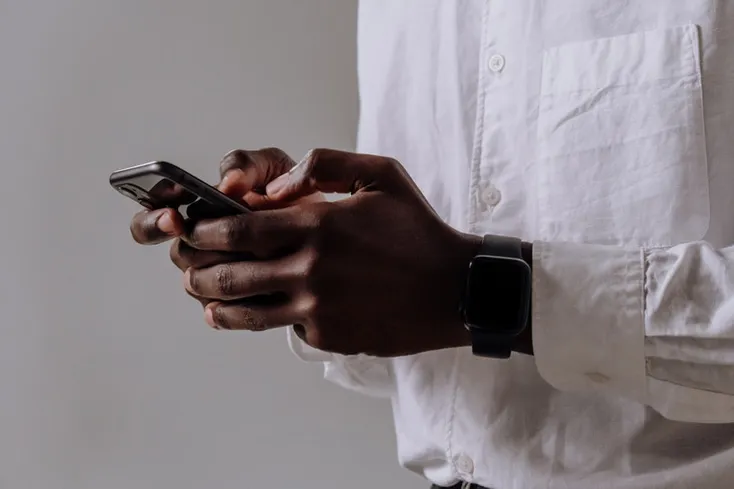
كيفية إعداد Amazon Photos لبدء استيراد صورك؟
كما أوضحنا أنه يتم إجراء التصدير ، فلن تضطر إلى إجراء أي تعديلات. إذا كنت قد قمت للتو بتثبيت تطبيق Amazon Photos ، فكل ما عليك فعله هو منح الأذونات اللازمة من إعدادات هاتفك حتى لا تضطر إلى الخوض في أي متاعب عند بدء تحميل الصور.
ما هي طريقة تعطيل النسخ الاحتياطي والمزامنة لصور Google؟
بمجرد أن تقرر تغيير الخدمة السحابية لصورك ، سيتعين عليك معرفة كيفية إيقاف تشغيل النسخ الاحتياطية والمزامنة التلقائية لصور Google. يجب عليك الدخول إلى تطبيق الصور ، في شريط الكتابة في الجزء العلوي من الشاشة.
هنا سترى ما إذا كان النسخ الاحتياطي والمزامنة نشطين. إذا رأيت أنه تم تمكينه ، فستضغط على النسخ الاحتياطي. هنا ، ستستمر في إلغاء تحديد الشبكة التي تقول تنشيط. بهذه الطريقة سيتم تعطيله بشكل دائم وستكون قادرًا على تمكينه مرة أخرى من خلال القيام بنفس العملية التي شرحناها لك.